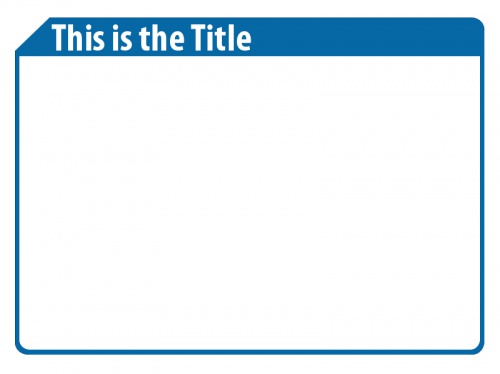The sample BasicBlueTemplate is available here. You are free to use it for any purpose, modify it, etc.
Creating the most effective Captivate eLearning module can present a significant challenge. In addition to defining the learning challenge and building the interactions, you’ve got to figure out what the core aesthetic will be. Whether you’re trying to create the perfect branding solution for your institution or just trying to customize the look and feel of this new module, it can be incredibly helpful to put the fundamental elements into a template.
Useful Resources
- Adobe Captivate Free Sample Project – CloudAir SoftSkills
- Download Free Adobe Captivate Sample Project – Adobe Captivate 2017 Training
- Download the Workbook – Getting Started with Fluid Boxes in Adobe Captivate 2017
- Download the workbook – [Workbook] Multi-state Objects in Adobe Captivate 2017
It’s a great way to build on a design aesthetic – and visualize what your project will be like. You can get some fast general tips on layout and composition solutions from this short video:
You can glean inspiration from all around you. Sometimes the project itself determines the colors and style – especially when you need to comply with standards at your company. If your institution shares powerpoint templates, don’t be afraid to use them as your visual guide.
Once you have a good looking and useful slide, its time to save it into a template. The advantage is that you can use the slide as a kind of model, and then just add content time and time again.
To create a template, follow these basic steps:
1 Open Adobe Captivate and click File > New Project > Project Template.
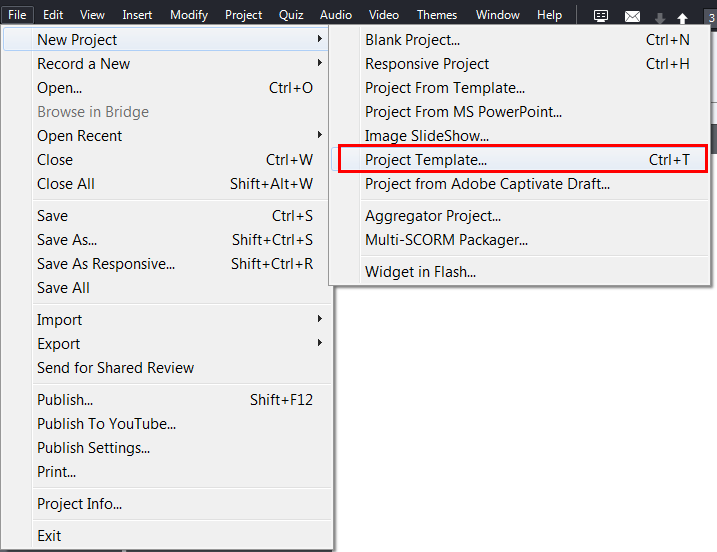
2 Select an appropriate size for your project. (800×600 is generally a good choice.)
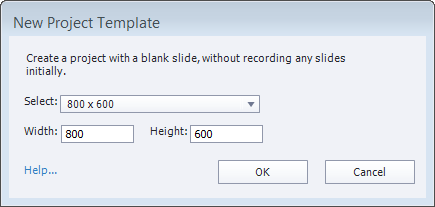
3 Choose Window > Master Slide from the menu.
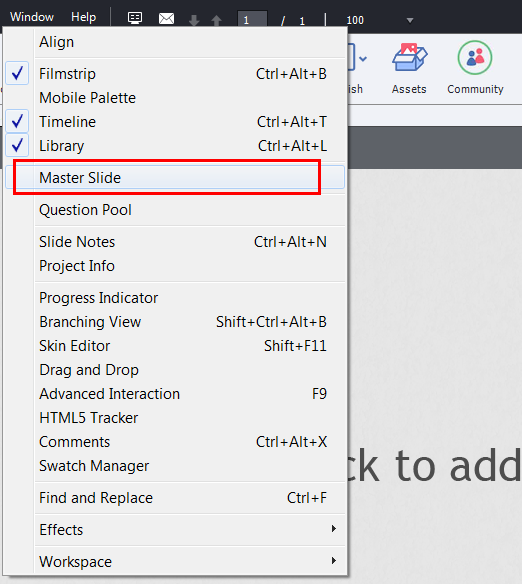
4 If you want to use a single solid color for the background of all your slides, open Edit > Preferences. Choose Defaults. Click the Background Color Chip to define a base background color. Select OK to close the Preferences dialog.
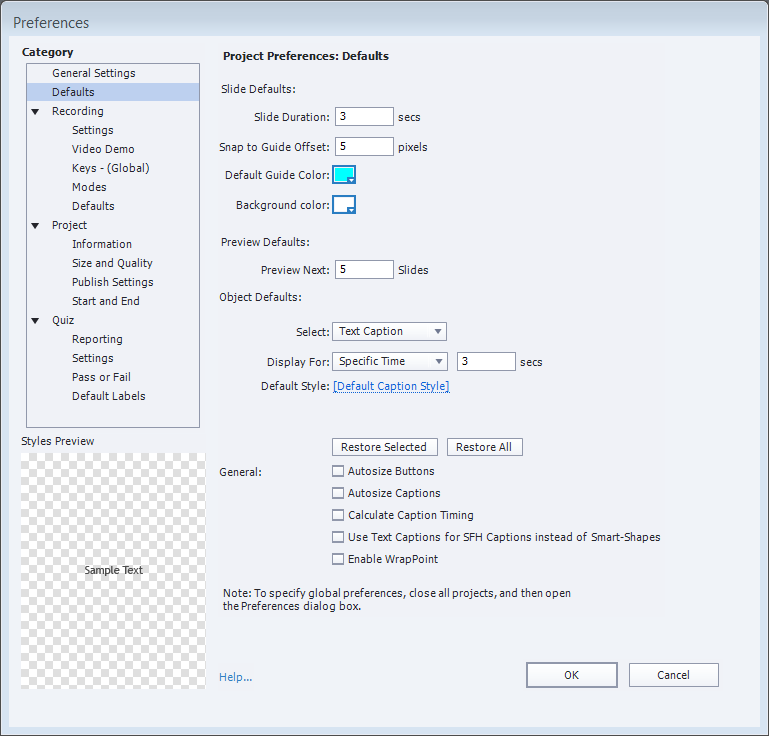
5 You can override that background color by selecting the properties inspector (on the right side). You can either import a graphic (using the browse folder) or change the color using the color chip.
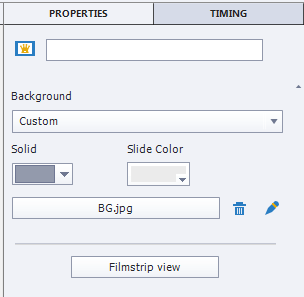
6 The most common slide template designs are:
- Blank
- Title
- Content
- Unit Separator
- 2 Column Content
To create these five template slides, you’ll need to make four additional Master slides. (Captivate already provides you with a blank.) To make a new master slide, right click on the blank master slide and select Insert Master slide (or if you prefer shortcuts (CTRL,ALT,m.) Repeat four times.
7 I recommend you add a text caption to the first filmstrip slide for your Title Slide. It will make it the most easily editable. (Check out this BasicBlueTemplateto see what I mean.) Position and size the Caption and adjust its appearance. Any font or caption style properties that you assign in the template will be remembered when the caption is loaded as the template for a new project.
8 (Optional) Teach Captivate to remember your favorite font styles. if you want to share fonts, colors, sizes etc. with a team or just with other projects, defining custom object styles for your captions can be incredibly helpful. If you define them in a template, every project you create based on that template will automatically inherit those custom text & caption styles.
To Create a custom caption style from any caption, simply select the final caption, then in the properties inspector select the Create New Style button. Name the style appropriately (eg. Acme_Title_1.) Try adding a Title caption to Master Slide 2 and then naming the master slide “Title”. You may well find that a simple slightly smaller text caption works well at the top of the final 3 master slides.
You can delete any of the captions once finished to get the customary ‘Placeholder’ image to drop in in place of the actual caption. Want to delete the placeholder? No problem, just select and delete.
9 Either of the content slides might be used to display graphics. You can place a graphic placeholder into the slide by inserting an image placeholder and stretching it to fill the appropriate space. Use Insert > Placeholder Objects > Image to insert an image placeholder.
10 Once you’ve finished, click File > Save to save the template.
As usual, let me know in the comments if you like this sort of thing. Would you like more template samples – more detail about how to make them?
I don’t understand what you mean with the statement below. The explanation is unclear and the link leads to nowhere. Also, whilst I follow the steps to customize my backgrounds I feel a little robotic since the explanations are not didactic enough.
I recommend you add a text caption to the first filmstrip slide for your Title Slide. It will make it the most easily editable. (Check out this BasicBlueTemplateto see what I mean.) Position and size the Caption and adjust its appearance. Any font or caption style properties that you assign in the template will be remembered when the caption is loaded as the template for a new project.
You may not have seen my previous comments. This post is 10 years OLD!!!
Templates no longer have the same meaning of at that moment. It is even so that cptl files cause a lot of issues in recent versions. Almost all consistency in design can now be achieved with THEMES.
Be very careful with cptl-files, be cause they are buggy since several versions. Especially when you include variables, actions they can become a nightmare. Example projects, themes, and the Quick Start Projects are OK. In most cases a THEME can replace the older templates and they have less restrictions (like project size), can be made for both responsive and non-responsive projects.
This is a very old post. Where templates were very useful for former versions, they almost lost any significance since Themes appeared with Captivate 6. Moreover since a couple of versions using a cptl to create a cptx project comes with a lot of issues (duplication of advanced actions is only one example) and personally I always advice never to use templates until those problems are fixed. If you need consistent design, create a custom THEME. Have a look at this article to see the difference: http://blog.lilybiri.com/whats-in-a-theme-a-template
Hi,
I would like to create a template which have a video placeholder. Then I want this video to be shown above the table contents. But, I cannot do it! In “Video Management” I cannot see the video in the table. And when I insert a video to this placeholder (as a user which uses this template) the application doesn’t show the video to the array in “Video Management” and If I want to insert a video to do this the application tells me to remove the placeholder!
How can I create a template in which the video is shown above the TOC?
Something isn’t connecting with me. In your sample, consider the Content master. It contains the blue artwork, but does not contain a placeholder for any text. If I start a new project from this template and create a new slide and assign it the Content master, it has a title placeholder. Where did it come from? And in the same vein, why is there no placeholder for the content slide heading or the bulleted list?
Hello: My team has created a presentation and it is so to speak “in the can”. It is quite extensive with roll-overs, quizzes, etc and is about two to three hours long. However, the corporation has just changed hands and now has a new name and a new color scheme. In order to update the presentation do I have to do that at the PPT level or can I do it in captivate?
thanks in advance,
-rr
I would appreciate it if someone could help me with this request.
I have created a project template which contains the company logo on top, the title for the project and previous, next buttons at the bottom of the template and I want these items to appear on every slide in the project. I have tried to insert a recording slide placeholder in the template but when i record the simulation it does not includes the above details (logo, project title etc).
Is there a method around this or could I include a link on the template that opens up a simulation.
Does anyone have any Template Samples?
Sikander, there is a setting in the master slide properties that lets you ‘float’ objects in the Master slide ‘On Top’ of all the items in the project. This is one way to make the items on your template appear even when FMR’s or background embedded images (like the ones generated during screen capture) would otherwise obscure your master template elements. You could also simply place the brand logo etc on the first slide and set them to appear “for the rest of the project” in the timing dialog in the Property inspector. Hope that helps, Allen
Thanks so much for this. Most of the courses around don’t include templates in the basic so this is useful information.
I have a question..is it possible to import templates for e-learning that have been created in PowerPoint into a new template in Captivate 5?
Sure Margaret, just start the template using the same method (New: Template) in Captivate 5, then import your PPT slides, just as you would in Captivate normally. (File: Import PPT). You can then do round tripping with the PPT slides as needed, can place the PPT slides in different sequence etc. and of course anything you like can go on top of the PPT slides.
Hi Allen, a template is also a great place to store some user variables and some advanced actions that could be universally used. Of course the actions will need some editing when a project will be created based on the template. Not only for those actions, but also generally I try to add an instruction slide to each template.
[…] This post was mentioned on Twitter by A Partridge. A Partridge said: RT @captivateusers: How to Make an AdobeCaptivate Template (Free Sample Included) http://adobe.ly/e6oFCy […]
You must be logged in to post a comment.