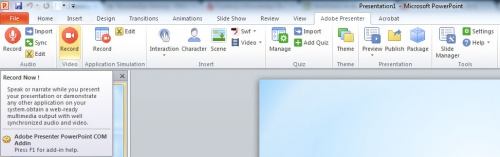There’s an astonishing new technology in the newly released Adobe Presenter 8. Now anyone can easily create compelling personalized videos from the comfort of their own desk. Check out this video to get a sense of what I’m talking about.
Losing knowledge because people change jobs, move on or leave is a very expensive liability for every company. In addition to the inherent problem – creating a community which shares rather than hoards knowledge – can be an enormous asset to any business. Wise companies have embraced the concept of knowledge sharing to try to mitigate this problem, but one ongoing concern is that there really hasn’t been much technology to facilitate this process. Many have found knowledge sharing an expectation or a key performance indicator for their annual review. Knowledge sharing is a hot topic in the corporate space, but people who are now expected to somehow contribute to the cumulative knowledge in their company have little to no idea where to begin.
Meanwhile the past decade has seen the rise and democratization of high definition video. Video sharing networks like YouTube and Vimeo are joined by streaming services like JustinTV. More and more, video is the preferred medium for sharing information. But as popular as video has become, there has not been much progress in video content creation software – it generally remains unnecessarily complex and unapproachable to the average computer user.
That’s the idea behind Adobe Presenter 8 Video Creator, to make knowledge sharing – personalized & professional video creation so simple that anyone with a computer and a web cam can use it. The new Adobe Presenter 8 Video Creator is so simple to use, virtually anyone can pick it up in just a few minutes. I’m not exaggerating – it’s only got a handful of buttons – the interface is so simple you’ll find yourself having fun creating amazing videos in a matter of minutes.
So how does it work? All you need to get started is Adobe Presenter 8. You can download a free copy here. Adobe Presenter 8 has been around for a while – at it’s core it’s a plugin for Microsoft PowerPoint – so when you install it, you’ll actually find Adobe Presenter 8 as an extra ribbon tab in your copy of PowerPoint.
Open PowerPoint. One great way to use Video Creator is to talk while displaying a PowerPoint deck on the screen, but it’s far from the only way. In fact, anything at all that you have showing on your computer screen can be recorded to video. Inside PowerPoint you’ll find the Video Record button (highlighted in the image above.) Press this button to start Adobe Presenter 8 Video Creator. (Note: You may be asked to save your project, or to choose to register your trial copy of the software before you begin. Just Accept the Trial to proceed.)
Things you’ll need
Adobe Presenter 8 Video Creator let’s you record both what’s on your screen and yourself at the same time. To record yourself, and really give some personality to the video, you’ll need a web cam. Most computers today come with a built in web cam. Don’t worry, Adobe Presenter 8 Video Creator will find your camera or cameras for you. If you don’t have one, I recommend that you invest in a high definition web cam, like the Logitech C920 HD. Likewise most computers today come with a microphone built in, but if yours doesn’t have one, you’ll need a microphone to record your own voice. I’d recommend you look at something from Blue or Shure. Here’s a short video with some general technical recommendations.
 Now you’re ready to begin
Now you’re ready to begin
Locate the giant red REC button at the bottom of the Adobe Presenter 8 Video Creator interface. Yes, that is basically the only button on the screen. (Technically there are some small buttons on the top right you can use to change web cam settings, microphones etc. but it’s the Record button you’ll use most of the time.)
Before you press the button, center yourself on the screen using the handy dotted lines. Try to get the lines on either side of your head by moving your chair around. Once you’ve got the right position, just press that big red Record button. Once you press the button the image of yourself will disappear and you’ll see a 3,2,1 countdown over your normal computer screen. Since you launched from PowerPoint you’ll see a full screen display of the PowerPoint deck you had open when you launched. (If you didn’t have a deck open you’ll see a white screen.)
You can manipulate the PowerPoint deck, or try using ALT & TAB to switch to other applications. Go ahead and say a few words as you work. Try looking straight at the web cam to say a few words and feel free to also look down at your screen to see whatever you are working on or explaining. When you finish, press the SHIFT & END key or click the little white Adobe Presenter 8 Video Creator icon in the task tray. This will stop the recording.
After a few seconds Adobe Presenter 8 Video Creator will display again, this time in Editing mode rather than in the recording view. Here you’ll find the video playback window with shuttle controls (normal play, pause, rewind etc. controls that you are familiar with if you’ve ever played video or audio on any device.) You’ll also see a long yellow bar between two grey bars. Below it, there are four colored buttons. Here’s all you need to know to become an expert editor in 5 seconds or less. Yellow is you, Green is the screen, Blue is both.
Press Play on the shuttle controls below the video display box. Notice that the timeline starts to move (over the yellow bar) and remember what we learned. Yellow is you. You’ll see video of yourself on the screen. So what if we want to see the screen? Easy, just gently press the Green button. Voila’. You now see video of the screen capture playing. Want both you and the screen in a side-by-side. That’s right, press the blue button. At it’s core, that’s editing in Adobe Presenter 8 Video Creator. In just a couple of minutes you can create a professional, personalized video of yourself and your screen, and edit it together seamlessly.
It’s also possible to zoom – just play with the magnifying glass icon on the bottom left. Likewise you can add specific branding – even change the opening and closing videos, or add a lower third text. You can even trim parts of the video out and record new video to add to the project.
Once you finish, click the publish button. You’ll be able to save the project as an MP4 video (perfect for iPads and other mobile devices), publish direct to YouTube, publish to Adobe Connect, or even publish it right back into the PowerPoint deck you started from.
This is really sensational technology. The best way to see what I’m talking about is to simply download it and try for yourself. Give it a shot, and then leave your comments and questions in the section below. I love hearing from you and I’d love to know if you’ve found it as easy to use as I have.
Hi,
I took your recommendation and bought the Logitech HD pro webcam c920 but i am having a problem with it. When adobe presenter starts up and I select the logitech camera, the preview screen (before I hit the record button) shows nothing except a “searching” spiral icon thingy. If I change the camera to my default webcam a preview appears. Any ideas how I can get it to work correctly?
Are you using Video Creator inside VM guest? Please make sure you have latest updated video card driver and webcam driver. If the issue is not resolved please mail me at vikrakum@adobe.com.
When downloading the AP8, the system gave the following error warning:
Error in installing Adobe Captivate 8
Exit Code: 7
Please see specific errors and warnings below for troubleshooting. For example, WARNING: DW065 …
————————————– Summary ————————————–
– 0 fatal error(s), 2 error(s), 1 warning(s)
WARNING: DW065: Display requirements not met for {B00674D5-C129-11E1-B356-EF8CA3116C83} Adobe Presenter 8 8.0.0.0
ERROR: Presenter 32 bit can only be installed with Powerpoint 32 bit. Office Powerpoint 32 bit cannot be found on your system.
ERROR: System check returned with error : 6
Don’t know what happened, any suggestions?
Thanks!
[…] Classroom? Simply put, the didactic elements of the instruction have been moved to a better medium. I’d encourage you to have a look at my last blog on the amazing new technology from Adobe that…, really anyone who doesn’t have the first clue how to start creating videos for this […]
The new features of Adobe Presenter 8 is amazing! It created endliess possibility for knowledge sharing and dynamic content aggregation. And the interactive feature with more flexibility is a bonus plus. Super wonderful blog on AP8. Thanks a lot for sharing.
I’d really like to see this video feature in Captivate, as I have no current need for powerpoint or presenter as individual products; and many of us e-learning developers are Master Suite + Captivate users. I’d also recommending changing “green” to indicate person (yellow) plus desktop (blue), to be more intuitive.
Side note… I had a heckuva time learning the trim function. I respect the minimization for intuitive use, but it seems a tad too minimal, IMO.
All griping done, I genuinely dig the video function! Can it record both slide audio AND narration from the camera? That’s a current Captivate limitation, as well…
Hi Miles, Thanks for trying out the Video Creator feature, and I’m glad you are liking it! Interesting take on Green = Yellow + Blue. Will definitely consider this. On the other point- our data shows that most of you are eLearning Suite users. Hence the reason for the current positioning. But we will keep this in consideration.
You must be logged in to post a comment.