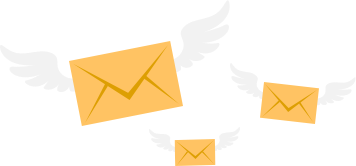This blog explores the interactive video creation capabilities of Adobe Captivate. It dives into the intricacies of bookmark and overlay features, discovering how they elevate traditional videos into engaging educational experiences.

Introduction to Interactive Videos
It is a proven fact that audio-visual education aids like videos can enhance learning and increase the rate at which we retain information. However, a plain video, especially one explaining a lengthy or complex concept, can only end up being a one-way communication, making learners passive recipients. So, it becomes important for instructional designers and course creators to present such videos in unique exciting ways. Integrating interactive elements into videos is one such way that has gained substantial traction in modern eLearning.
Interactive videos go beyond the conventional ‘play and watch’ format. They enable learners to actively participate in the content, fostering better understanding and retention. This blog will delve into one of the powerful features of Adobe Captivate—the ability to create interactive videos using bookmark and overlay features.
Understanding the Timeline
Before we dive into the intricacies of creating interactive videos, let’s familiarize ourselves with the fundamental concept of the timeline in Adobe Captivate. The timeline is a powerful tool for managing the flow and timing of content. It allows you to control the timing and duration of each object on a slide, including images, text, and audio.
 |
 |
Each object on the slide has an individual timeline bar (green horizontal bars) displaying the duration of each object. By dragging these timeline bars at their extreme edges, you can adjust the duration of each of the objects displayed on the slide. By selecting and dragging these bars vertically, you can adjust their positions to determine the display sequence. The playhead (blue vertical line) moves along the timeline during the slide preview, indicating the current frame.
Significance of Bookmarks
Now, let’s focus on a standout feature within the timeline—bookmarks. A bookmark is a designated point in the timeline that holds significant instructional value. By adding the bookmark, you can mark a reference point on the timeline to which you can add an interaction. Learners can efficiently navigate through these points, reinforcing their understanding of key concepts.
You can view all the bookmarks added to the timeline on the bookmark bar within the timeline panel.

Overlay Slides to Create Interactive Experiences
An overlay slide is a slide that appears on top of another slide within your project, typically for a temporary period until a user interaction triggers it to disappear. This allows you to present additional information without completely transitioning to a new slide. It can also contain interactive elements like quizzes, hotspots, or click-to-reveals, offering deeper engagement. You can create an overlay slide in Adobe Captivate like you create any other slide.
Creating an Interactive Video
Let’s consider an example of a video demonstrating the recipe for making Margherita pizza. We need to add a few quiz questions to check learners’ understanding when they reach specific points in the video. Let’s see how you can add a bookmark to a video and link it to an overlay slide.
- Insert the Slide Video media block into your project and replace the placeholder video with your video.
 |
 |
- Make the necessary modifications to the video’s appearance in the Visual Properties inspector.

- Add a question slide that can be used as an overlay slide within the video. Populate the question slide with the relevant question and answer options. Modify the properties as needed.
 |
 |
- Go to the video slide and open the timeline panel. Drag the playhead (blue vertical line) to the precise timestamp in the video where you wish to display the question. In this example, we have placed the playhead at the 15-second timestamp

5.Hover over the playhead and you will see the plus icon on the bookmarks bar. Click the plus icon to add a bookmark at that specific point in the video. Rename the bookmark as appropriate.
 |
 |
- Click the bookmark to select it. The slide interactions panel will open on the right.

- Click Select an action. Click MORE to view additional options that can be configured for the bookmark interaction.
 |
 |
- Scroll within MORE actions and click Add overlay.

- Select the question slide to be used as an overlay slide. Click Done to complete the process.

That’s it! When the video plays, the question will appear after 15 seconds of playing the video.
Now let’s see how to resume the video after attempting the question. To do so, you need to set an action on the question slide to resume the video timeline.
- Go to the timeline panel of the video slide. Add another bookmark right next to the existing question bookmark and rename it as appropriate.

- Go to the question slide and click the Interactions icon on the Properties Inspector. The SUCCESS tab is open by default. Click +Add new action and then click MORE.

- Scroll within MORE actions and click Jump to Bookmark.

- Select the bookmark added for resuming the video. Click Done.
 |
 |
- Repeat the same steps to jump to the bookmark added to resume the video in the Last Attempt

You’re done! When the learner attempts the question and clicks the close button on the feedback popup, the video will resume from where it stopped. Following similar steps, you can create additional bookmarks at different points in your video and add any content, video, or interactive widget slides as overlay slides.
Note: You can move already created bookmarks by horizontally dragging them back and forth on the bookmark bar. The triggers added to the bookmarks remain intact even if you move them.
This is a high-level overview of the process; go ahead and experiment with the bookmarks and interactions panel for more precise or custom interactions.
Use Cases for Interactive Videos
Now that we’ve understood how to create interactive videos, let’s explore some practical applications of them.
- Story-driven module: Create immersive learning experiences by having decision-making points within scenario-based videos
- Language practice: Add pronunciation examples and interactive language exercises to language learning videos
- Historical exploration: Mark significant events narrated within history videos to provide additional information
- Software tutorial: Guide learners through software tutorials presenting additional tips at relevant points
- Product demonstration: Transform product videos by highlighting features and providing links to specifications or reviews
- Science experiment: Bookmark each step in an experiment video and use overlay slides to explain scientific concepts, safety measures, and possible outcomes
- Interactive webinar: Elevate pre-recorded webinars by adding knowledge checks and resource links
- Geography adventure: Enhance geography lessons by bookmarking countries or landmarks in videos and using overlay slides for quizzes, additional information, or virtual explorations
- Customer support training: Improve customer support training videos by adding interactive simulations, troubleshooting tips, and customer interaction examples
In conclusion, the integration of bookmark and overlay features in Adobe Captivate can transform static videos into interactive ones to significantly elevate the learning experience. As we explore the diverse applications of interactive videos, it’s evident that they open avenues for creativity and effectiveness in delivering educational content. So, go ahead and explore the full potential of interactive videos using Adobe Captivate!
You must be logged in to post a comment.