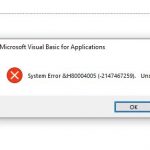- Blogs
- Discussion
- Embedding Adobe Captivate Recordings in PowerPoint Presentations
 Legend
227 posts
Legend
227 posts
 We always talk about converting PowerPoint presentations to Adobe Captivate projects for all the valid reasons of creating rich and engaging experience for the learners, rapid authoring, easy conversion to eLearning courseware, etc.
We always talk about converting PowerPoint presentations to Adobe Captivate projects for all the valid reasons of creating rich and engaging experience for the learners, rapid authoring, easy conversion to eLearning courseware, etc.
But what if I want to conduct a classroom/virtual session, where I’ll be predominantly using a PowerPoint presentation and need to show a demonstration for one of the topics/sub-topics to the attendees. I don’t like to go away from my slideshow view and open another application to show them the demo… I want it all on my slideshow!
If you think like me and are looking for an answer to this… You are at the right place! 🙂
We need to embed a Captivate simulation in PowerPoint presentation. Let’s see the steps to do so for PowerPoint 2007.
Step 1: Create a simulation using Adobe Captivate and publish it as a SWF file.
Step 2: Open the PowerPoint presentation and insert a blank slide for adding simulation.
Step 3: We need to work with the Developer tab now. If you can’t see it in the Ribbon, follow these steps to make it visible.
- Click the Microsoft Office Button, and then click PowerPoint Options.
- Click Popular and select Show Developer tab in the Ribbon.
- Click OK.
Step 4: On the Developer tab, in the Controls group, click More Controls.
Step 5: In the list of controls, click Shockwave Flash Object and click OK.
Step 6: Drag diagonally to create a box in which the simulation would appear. Don’t worry about sizing it accurately; you can adjust it later as well.
Step 7: Right-click the Shockwave Flash Object, and then click Properties.
Step 8: On the Alphabetic tab, click the Movie property. In the value column (the blank cell next to Movie), type the full drive path, including the file name.
Step 9: Set the Playing property to true, Loop to false and Embed Movie to true.
Step 10: Close the Properties dialog and test the movie.
The simulation will now play in your PowerPoint presentation!
Note: If during the slideshow, the simulation doesn’t play automatically, right-click and select Play.
Happy captivating! 🙂
 We always talk about converting PowerPoint presentations to Adobe Captivate projects for all the valid reasons of creating rich and engaging experience for the learners, rapid authoring, easy conversion to eLearning courseware, etc.
We always talk about converting PowerPoint presentations to Adobe Captivate projects for all the valid reasons of creating rich and engaging experience for the learners, rapid authoring, easy conversion to eLearning courseware, etc.
But what if I want to conduct a classroom/virtual session, where I’ll be predominantly using a PowerPoint presentation and need to show a demonstration for one of the topics/sub-topics to the attendees. I don’t like to go away from my slideshow view and open another application to show them the demo… I want it all on my slideshow!
If you think like me and are looking for an answer to this… You are at the right place! 🙂
We need to embed a Captivate simulation in PowerPoint presentation. Let’s see the steps to do so for PowerPoint 2007.
Step 1: Create a simulation using Adobe Captivate and publish it as a SWF file.
Step 2: Open the PowerPoint presentation and insert a blank slide for adding simulation.
Step 3: We need to work with the Developer tab now. If you can’t see it in the Ribbon, follow these steps to make it visible.
- Click the Microsoft Office Button, and then click PowerPoint Options.
- Click Popular and select Show Developer tab in the Ribbon.
- Click OK.
Step 4: On the Developer tab, in the Controls group, click More Controls.
Step 5: In the list of controls, click Shockwave Flash Object and click OK.
Step 6: Drag diagonally to create a box in which the simulation would appear. Don’t worry about sizing it accurately; you can adjust it later as well.
Step 7: Right-click the Shockwave Flash Object, and then click Properties.
Step 8: On the Alphabetic tab, click the Movie property. In the value column (the blank cell next to Movie), type the full drive path, including the file name.
Step 9: Set the Playing property to true, Loop to false and Embed Movie to true.
Step 10: Close the Properties dialog and test the movie.
The simulation will now play in your PowerPoint presentation!
Note: If during the slideshow, the simulation doesn’t play automatically, right-click and select Play.
Happy captivating! 🙂
 Legend
227 posts
Legend
227 posts
- Most Recent
- Most Relevant
I’m getting this error in step 6: (Step 6: Drag diagonally to create a box in which the simulation would appear. Don’t worry about sizing it accurately; you can adjust it later as well.)
Any workaround? Thanks in advance!
Hi Dr. Pooja,
For security reasons new builds of Microsoft Office for Office 365 on Windows block activation of Flash, Silverlight, and Shockwave controls. Most users won’t be impacted, but for some users this may cause one of the following issues:
When you click on an embedded Flash movie in PowerPoint Slide Show, nothing happens even though this worked before.
Power View in Excel does not work anymore (because it uses Silverlight). You may see an error message that says “Activate method of OLEObject class failed”.
There are two ways you can unblock these controls. The first is by downloading a small package of registry keys. The second, by manually editing the registry yourself.
To download the package, go to: https://gallery.technet.microsoft.com/scriptcenter/Registry-keys-to-reenable-7cd9f723
And follow the instructions.
Regards.
Marco Araujo
I too am new to Captivate. I have been able to follow the above instructions for embedding a Captivate video in a PowerPoint presentation. However, you lose me at step 10 ( Close the Properties dialog and test the movie.) How do you ‘test’ the movie? If in ‘slide show’ the video does not run and right clicking only gets me the option ‘About Adobe Flash Player 10’ and not the ‘play’ option mentioned above. Can someone help? Buddy
I’m new to Captivate 5, and I recorded a full motion recording of the mouse moves and screens changing on my computer, and now I have the file in captivate, but need to get it into power point somehow. I’m sure there’s an easy way to do this, but I have spent hours (literally hours) trying to figure this out. Can you please help?
I have a (I guess what you could call a video) that I recorded in Adobe Captivate, no longer than about 7 or 8 seconds long, and I want to place that video into power point. In Power point , you can only insert .wmv video. I can convert from another format, I have video converter software on my computer. But I have not been able to figure out even how to save it in a format that can be converted.
Help, please!!!!!
Hi Ariane, I need to look at your files to help you resolve this. Sending you a mail with the details that are required.
Ariane, I think the best solution for you may be to put the PPT slides into Captivate, rather than attempt to put the SWF into PowerPoint. Here’s a short video about that process. http://www.youtube.com/user/AdobeELearning#p/u/4/SYwzKpKN_Do
Thanks for this guidance. I’ve set this up with PowerPoint 2007, and whilst it generally works well I’m noticing that the video doesn’t refresh completely when playing. What I tend to see are lines, shapes etc. left behind from objects that were displayed earlier in the video. They tend to go away a few seconds afterward, but are distracting when the video is being played.
Do you have any advice on avoiding such artifacts/ghosting during playback? I don’t see such problems when I play the recording back in Captivate.
Thanks,
Ron.
Hi Ron, can you share the Captivate project file with me to check the issue? Please let me know and I’ll share my mail id with you.
Yes, this can happen due to resolution issue. Try keeping the resoultion for the simulation and the placeholder same and see if it works.
Paul, an update to presenter is expected to resolve the AS3 support issue. You also might check out my post about putting Cp inside of Cp. I’d love to hear if this resolves your need for Presenter by using Cp5. http://www.youtube.com/adobeelearning#p/u/2/SYwzKpKN_Do
I’ve successfully followed the steps to embed my Captivate movie in my PowerPoint presentation (PPT 2007) but after it plays I can’t advance to the next slide. I have to Esc out and then go back into presentation mode. Any suggestions?
Hi Tammy,
Not sure why this is happening but if you are clicking on the Captivate recording to move to the next slide, PPT will not identify it. Click the portion of the slide where the SWF is not present. Ideally, do not cover the entire slide with the SWF. Keep some space where you can click to move forward.
Another way to go to the next slide is to click the Forward arrow on your keyboard. You can even right-click on the screen area where the SWF is not placed and select Next.
Let me know if this helps!
I’m trying this in PPT 2010, and it isn’t working for me. Any suggestions?
When you say “test the movie”, can you go through the steps to do that? I can’t find any command which will allow me to tell it to run…and it just disappears when I view it as a slide show.
In PPT 2010, it’s simpler to add a published Adobe Captivate SWF. Click Insert > Video > Video from File. Select the published SWF and click Open. The file is now added to the slide. You’ll be able to see the SWF playing in the slideshow.
Let me know if this helps…
Thank you! It worked using the insert video as you describe here, but only w/the SWF file I published my Captivate project as *after* going into the Publish settings and checking Externalize Resources: FMR SWF *and* unchecking Export to HTML on the main Publish box.
I’ll try some experiments to see which of those truly made it work for me, or if success did in fact require both. I suspect that unchecking Export to HTML was the actual effective change.
Okay….results of experiment:
Export to HTML is *not* the effective change….it doesn’t appear to matter, in fact.
checking Externalize Resources: FMR SWF gives me two files, one approx. ten times larger than the other. This second file also has “_Fullmotion1_1” added –sans quote marks—to the end of the file name assigned during the publishing process.
Using the Insert > Video > Video from File process and selecting the smaller file works perfectly.
Selecting the larger file, on the other hand, produces video but no audio.
So….I’ll just keep doing it the way that works (deleting the larger files created in the process as of no use to me) but, frankly, without really understanding WHY it works.
Also, I found the Playback button for testing, so please ignore that previous question : )
You can use the same procredure… The only difference is in Step 3… Instead of Developer tab, you have to look for Control Toolbox. If it’s not visible, point to Toolbars on the View menu, and then click Control Toolbox.
Hope this helps…
Thanks Ram 🙂