 I’m proud to admit it, I’m on team Adobe when it comes to all of my eLearning. I’m especially excited about the new LMS from Adobe, Adobe Captivate Prime. But this story / tutorial is actually not as much about Adobe’s eLearning tools as it is about an often underappreciated little champion tool from Microsoft – one that most everyone uses, but few of us really appreciate for it’s extraordinary powers. I’m talking about Microsoft Excel – and how you can use it to work with the learner transcripts that can be downloaded from Captivate Prime.
I’m proud to admit it, I’m on team Adobe when it comes to all of my eLearning. I’m especially excited about the new LMS from Adobe, Adobe Captivate Prime. But this story / tutorial is actually not as much about Adobe’s eLearning tools as it is about an often underappreciated little champion tool from Microsoft – one that most everyone uses, but few of us really appreciate for it’s extraordinary powers. I’m talking about Microsoft Excel – and how you can use it to work with the learner transcripts that can be downloaded from Captivate Prime.
A learner transcript from an LMS can be an incredibly valuable tool. This spreadsheet can give administrators a simple way to sort through records and find the exact information that they are looking for – but how can that information be sorted and used with the tools available in Microsoft Excel? Let’s start with getting the transcript and then I’ll walk you through using Excel to find those details quickly and easily.
To download the learner transcript from Prime, you go to the Administrator panel and select the link at the top of the page for ‘Learner Transcript.’

Once you’ve clicked the ‘Learner Transcript’ link the download dialog will appear. Complete the dialog in order to select the time span of the course data that you want to view, and select the people for whom you want records. For this example I’ve selected all learners for example.
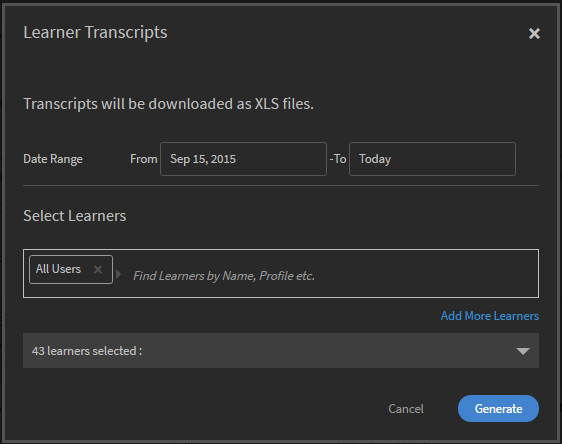
Once you press the generate button the transcript will be created and then download onto your machine. Depending on the size of the document that you are creating this may happen right away, or it may take a little while. The downloaded file is a Microsoft Excel file.
When you open that Excel file you’ll find a detailed record which includes all of the relevant data around completions, enrollments, pass/fail information etc. Note that this is not the detailed course data – that we often call verbose reporting, this is essentially the sort of data that you would want to use if you were digging in to the patterns and specifics regarding compliance and completions.
Now on to that cool conversation about the wonders of Excel. Now of course for many of you, using Excel is probably nothing new. I imagine that most people have more experience with using business software than I do. But for those, like me, for whom these fundamentals can still bring some delight, I was thrilled to learn recently that you can easily sort and filter this kind of information using the readily available tools in Excel. When I open the file I downloaded I find a dense document with thousands of lines, each with more than a dozen fields. The quantity of data seems immediately overwhelming.

(Don’t worry, that isn’t real learner data – these are just demonstration records.) Note that at the top of the file I’ve selected the ‘Data’ tab, and that I’ve applied the big ‘Filter’ button to all of the columns. You can select any column or range to apply filters to just that bit too if you prefer. Once you’ve applied the filter, you can click on the little drop down triangles that appear in any of the columns in order to sort the records based on any field or parameter that you prefer.
If you imagine for example that I wanted to look at the in progress and complete certifications assigned to a user, like my evil twin Allen Patridge. I could open those little menus and select each field as it relates to those ideas.


By selecting the filters I’m able to reduce the data displayed to only those records that matter to me.

You can clear your filters at any time just by hitting the little clear button to the right of the big filter icon.
I hope others find this little Excel trivia as interesting and useful as I have. Until next time … 😉
–Allen
 I’m proud to admit it, I’m on team Adobe when it comes to all of my eLearning. I’m especially excited about the new LMS from Adobe, Adobe Captivate Prime. But this story / tutorial is actually not as much about Adobe’s eLearning tools as it is about an often underappreciated little champion tool from Microsoft – one that most everyone uses, but few of us really appreciate for it’s extraordinary powers. I’m talking about Microsoft Excel – and how you can use it to work with the learner transcripts that can be downloaded from Captivate Prime.
I’m proud to admit it, I’m on team Adobe when it comes to all of my eLearning. I’m especially excited about the new LMS from Adobe, Adobe Captivate Prime. But this story / tutorial is actually not as much about Adobe’s eLearning tools as it is about an often underappreciated little champion tool from Microsoft – one that most everyone uses, but few of us really appreciate for it’s extraordinary powers. I’m talking about Microsoft Excel – and how you can use it to work with the learner transcripts that can be downloaded from Captivate Prime.
A learner transcript from an LMS can be an incredibly valuable tool. This spreadsheet can give administrators a simple way to sort through records and find the exact information that they are looking for – but how can that information be sorted and used with the tools available in Microsoft Excel? Let’s start with getting the transcript and then I’ll walk you through using Excel to find those details quickly and easily.
To download the learner transcript from Prime, you go to the Administrator panel and select the link at the top of the page for ‘Learner Transcript.’

Once you’ve clicked the ‘Learner Transcript’ link the download dialog will appear. Complete the dialog in order to select the time span of the course data that you want to view, and select the people for whom you want records. For this example I’ve selected all learners for example.
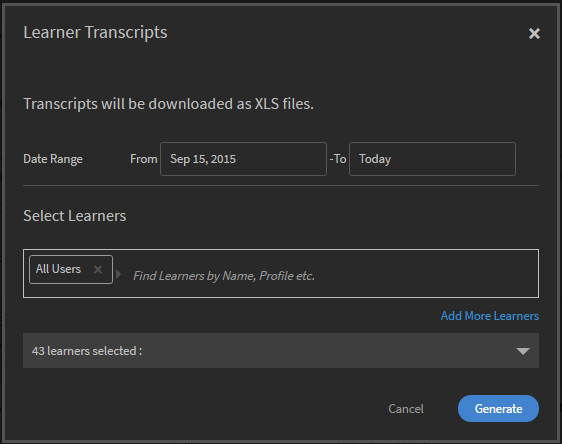
Once you press the generate button the transcript will be created and then download onto your machine. Depending on the size of the document that you are creating this may happen right away, or it may take a little while. The downloaded file is a Microsoft Excel file.
When you open that Excel file you’ll find a detailed record which includes all of the relevant data around completions, enrollments, pass/fail information etc. Note that this is not the detailed course data – that we often call verbose reporting, this is essentially the sort of data that you would want to use if you were digging in to the patterns and specifics regarding compliance and completions.
Now on to that cool conversation about the wonders of Excel. Now of course for many of you, using Excel is probably nothing new. I imagine that most people have more experience with using business software than I do. But for those, like me, for whom these fundamentals can still bring some delight, I was thrilled to learn recently that you can easily sort and filter this kind of information using the readily available tools in Excel. When I open the file I downloaded I find a dense document with thousands of lines, each with more than a dozen fields. The quantity of data seems immediately overwhelming.

(Don’t worry, that isn’t real learner data – these are just demonstration records.) Note that at the top of the file I’ve selected the ‘Data’ tab, and that I’ve applied the big ‘Filter’ button to all of the columns. You can select any column or range to apply filters to just that bit too if you prefer. Once you’ve applied the filter, you can click on the little drop down triangles that appear in any of the columns in order to sort the records based on any field or parameter that you prefer.
If you imagine for example that I wanted to look at the in progress and complete certifications assigned to a user, like my evil twin Allen Patridge. I could open those little menus and select each field as it relates to those ideas.


By selecting the filters I’m able to reduce the data displayed to only those records that matter to me.

You can clear your filters at any time just by hitting the little clear button to the right of the big filter icon.
I hope others find this little Excel trivia as interesting and useful as I have. Until next time … 😉
–Allen
You must be logged in to post a comment.
- Most Recent
- Most Relevant






