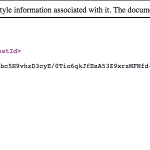Hi, all,
I’ve been working on finishing the writing of my first Captivate manual and I thought this portion of it might be helpful to anyone who needs to know or be reminded me of all of Captivate’s features. I hope you find this useful. Let me know if you have any questions.
You can download the nicely formatted PDF here: elearningjoe-captivate9features

78 Important Features of Adobe Captivate 9
Captivate Version 9.0.2.437
March 6, 2017
An excerpt from Joe’s Upcoming Captivate Manual


Joe Ganci
eLearning Joe, LLC
joe@elearningjoe.com
Twitter: elearningjoe
What Can Captivate Do?
First things first. It’s important to know about the features of Captivate. Otherwise, you may very well compromise your instructional design approaches and give your learners eLearning that is less than optimal.
It is common for developers to say that Captivate doesn’t have a feature when it actually does, because they have never seen it and because Captivate has such a rich number of features that it’s sometimes difficult to keep track of every one. This manual will help.
Top Twenty-Five Features
Let’s focus on various features of Captivate to get your ideas flowing for your own work. Here’s a list of 25 of Captivate’s top features.
1. Create responsively-designed lessons so that they look perfect on any device.
2. Use Captivate Draft on an iPad to brainstorm, storyboard, and then convert to a Captivate file.
3. Insert and edit text.
4. Insert and edit raster images.
5. Insert Scalable Vector Graphics (SVGs).
6. Create, edit and insert math equations.
7. Import Photoshop layers.
8. Create smart shapes. They can contain text and images, solid colors or gradients.
9. Narrate and insert audio in various ways.
10. Insert video in various ways.
11. Insert several animation types.
12. Add effects and motion paths. Save your own effects combinations.
13. Insert highlight boxes and zoom areas.
14. Allows learners to roll over stage areas to see captions, images, and slidelets. (This doesn’t work on mobile devices because they lack a mouse.)
15. Insert buttons for users to click.
16. Create object states. Move between them as needed.
17. Embed Web video embed codes and windows.
18. Use various interaction types.
19. Access over 30 learning interactions.
20. Include quiz options, questions, and knowledge checks. Create and use random question pools. Import GIFT question files. Create pretest questions and act on results. Save progress in a Learning Management System using SCORM or in a Learning Record Store using xAPI.
21. Create a mouse cursor path anywhere.
22. Create software demos, trainings, and assessments. Create high-resolution video demonstrations.
23. Access thousands of characters and other assets, all included.
24. Create and use template files.
25. Use Widgets in Captivate.
Dozens of More Features
In addition, there are other features that allow you to create your learning more efficiently and easily. Here is a list of dozens of more features.
Important Panels
1. Properties – always reflect the currently selected slide or object.
2. Timeline – allows for quick layering and timing of stage elements.
3. Library – automatically keeps all your images, animations, audio, video, and more in one place where you can update and act on them. Access libraries from other Captivate files.
Captivate Interface
4. Multiple Files Open – you can keep as many Captivate files open as you wish, making it easier to copy and paste slides and objects across files.
5. Customize Workspaces – set up your workspace any way you like and save it under your own name. Create different workspaces for different reasons.
6. Zoom Levels – Zoom in and out of the stage and the timeline.
Frequently-Used Dialogs and Panels
7. Preferences – set many preferences to further customize your workflow. Categories include General Settings, Default, Recording, Project and Quiz. Import and export preferences.
8. Timing – gives you access to precise timing options, Effects and Transitions.
9. Preview – various ways to preview a lesson or parts of a lesson, including previewing in SCORM Cloud.
10. Publish – to HTML5, Flash, YouTube, PhoneGap (for devices) and more.
Other Important Dialogs and Panels
11. Table of Contents – lets learners choose locations in the lesson.
12. Themes – for quick changes to look and feel of lessons. These also include Master Slides, Object Styles, and the Skin Editor. Save and import themes.
13. Question Pool – Create question pools to randomize questions.
14. Project Info – panel gives you quick useful information about your file.
15. Advanced Interaction – Check and filter all your interactions.
16. Export captions – export all captions and closed captions to Word, make changes, and then import them.
17. Slide Notes – lets you add notes to slides. Also, quickly access text-to-speech and both audio and video closed captioning.
18. Print – your lessons in various formats.
19. Rescale project – change the stage size.
20. Branching View – lets you see how slides branch both for visual checks and for finding errors.
21. Swatch Manager – edit, save and load color swatches. Compatible with Photoshop.
22. Variables and Actions – powerful user and system variables, simple, standard and conditional advanced actions. Advanced actions can also be shared.
23. Progress Indicator – seen when importing some media types to show conversion status.
24. Find and replace – includes many options.
25. Spell-check – check all the text in your file for proper spelling in several languages and with several options.
26. Community – access the Captivate Community directly from Captivate. Post your questions, see answer from experts and download posted files.
Accessibility
27. Built-in Accessibility – includes several features to allow you to address the needs of those with vision, hearing or mobility impairments.
28. Closed captions – for audio and video.
29. Text-to-speech voices – useful for several reasons.
Media
30. Audio Management – allows quick changes to audio tracks
31. Speech Management – lets you change text-to-speech options on multiple slides.
32. Video Management – lets you see all the multi-slide videos in your file and make changes.
33. Edit Video Timing – lets you make changes to how multi-slide video is distributed.
Mobile Delivery
34. HTML5 Tracker – checks your file for anything you’ve included that is incompatible with HTML5.
35. Mobile and geolocation options – lets learners use mobile gestures and determine their location for localization.
36. Position – lets you choose how objects should be positioned in each breakpoint view.
Important Features
37. Group – group both slides and objects for convenience and efficiency
38. Change properties – for many slides or objects at once.
39. Edit objects – directly in Captivate or with your favorite applications. Captivate supports round-robin editing with PowerPoint, Photoshop, Illustrator, audio editors, and others.
40. Hide and lock slides and objects – useful for editing and avoiding errors.
41. Rotate, shadow and reflection – can add to any object.
42. Alignment tools – several options for aligning and resizing objects quickly.
Lesson Reviews
43. Shared Reviews – send lessons for review and incorporate reviewer comments.
44. Comments – shows a dialog with all reviewer comments. Filter and sort and act on each.
New File Options
45. Package a Series of Trackable Lessons – Captivate uses one SCO per file. This option allows you to assemble a series of SCO lessons.
46. Create an Aggregator Project – Assemble a series of Flash-published Captivate files with an overarching Table of Contents.
47. Create an Image Slideshow – Create a new file comprised of images you load, after which you can enhance further.
48. Create Widgets in Adobe Animate – A choice in Captivate that opens Adobe Animate to allow you to create Captivate widgets.
49. Project from MS PowerPoint – import a PowerPoint file to start your project.
50. Project from Adobe Captivate Draft – start a project from the Adobe Captivate Draft iPad application.
Other Features
51. Use JavaScript with Captivate – Employ the power of JavaScript to provide Captivate with many extra abilities.
52. Gallery Folder – Extend many aspects of Captivate updating the contents of the Gallery folder.
53. Extend Text-to-Speech Voices – Add new dictionary words, change the way words are pronounced, and access other voice sources.
Your Instructor
Joe Ganci has been involved in every aspect of learning development since 1983. Joe holds a degree in Computer Science and is a published author, having written several books, research papers and many articles about eLearning. He is widely considered a guru for his expertise in eLearning development and teaches classes and seminars at commercial companies, government facilities, leading universities and at many industry conferences, where he has often served as keynote speaker. Mr. Ganci is one of only eight members of the Adobe eLearning Advisory Council and is an Adobe Certified Captivate Expert. He is on a mission to improve the quality of eLearning with practical approaches that work. Joe’s design approaches and his innovative use of tools, such as Adobe Captivate, has caused many to rethink how they are designing and developing their eLearning and to implement new and better methods. Joe’s personal and hands-on style to consulting has his services constantly in demand and he is privileged to have visited with many clients all over the world.
How Joe is Different
Ongoing Learning
Joe doesn’t come in to teach a class and then leaves, never to be heard from again. Rather, he will follow up with tips and reminder and he invites his learners to stay in touch through email and phone calls, allowing them to continue learning as they apply what they learned in class. The learning doesn’t stop when Joe leaves. It’s only the beginning!
Custom Classes
More importantly, you choose what you need to learn. While Joe is happy to teach you a standard Captivate course, you can decide which topics you would like to cover in class.
Contact Joe at joe@elearningjoe.com to discuss your organization’s training needs.
Sample Student Quotes
- I thoroughly enjoyed and learned lots from your wonderful workshop on Captivate.
- I learned SO MUCH at the workshop. I couldn’t stop hyping it up to everyone at work and tweeting about it. I hope to continue to follow Joe and, if he teaches a longer session and it’s open to me, to attend another. At the risk of sounding like a groupie, Joe Rocks!
- Joe infused software education with an understanding of eLearning best practices. Invaluable was the introduction of an approach to create interactive, learner-driven eLearning beyond just teach-and-test.
- It was both informative and fun – good humor and warmth coupled with Joe’s Captivate and tech wisdom.
- The training was great! I was impressed especially as a virtual participant. I really enjoyed it and would recommend virtual participation as you engaged those of us on the phone as much as those in the classroom.
- Having paid much more than the cost of this workshop for similar professional training workshops in the past, I feel the Adobe Captivate workshop taught by Joe Ganci was an excellent value.
- Best workshop ever!
- Variety in concepts presented, incremental exercises, knowledgeable instruction and many good tips and best practice recommendations.
- I just wanted to follow up and say thank you for such an engaging class. It has been EXTREMELY beneficial to me in my job, and I had the opportunity to return to work and use what I had learned right away. In fact, the group for which I was creating an e-learning commented, “I can’t believe he got all of this done in two weeks!” and my boss was happy to tell them that I had completed it in just a day. I finally feel like I know what I’m doing when it comes to Captivate. As I mentioned in class, it’s as though my company bought me a Mercedes, but since I didn’t know how to drive it, I was pushing it around in circles. Now I can confidently get in the driver’s seat and get it done. Thanks again for such a great class.
- This Adobe Captivate workshop not only taught me how to razzle and dazzle eLearners, it sparked imagination in my dry procedure writing brain.
- Very appropriate for our level, not too complex. Smart presenter, very impressive. Great presentation. Style with humor 🙂
- I learned so much! Best investment of my training dollars ever.
- The presenter thoroughly knew the software for both Mac and Windows.
- I got very engaged with learning all this cool stuff. I’ve learned a lot and now Captivate is more powerful and exciting for me. It was very effective for me.
- Thought the class was perfect. Enjoyed Joe’s presentation immensely. Thank you for a fantastic class!
- Great instructor: clear, upbeat and engaging
- Joe Ganci’s Adobe Captivate workshop not only taught me how to razzle and dazzle eLearners, it sparked imagination in my dry procedure-writing brain.
- I attended your session today and I loved it. I learned tons.
- You did a fantastic job and were extremely helpful! I look forward to gaining much knowledge from you in the future.
Hi, all,
I’ve been working on finishing the writing of my first Captivate manual and I thought this portion of it might be helpful to anyone who needs to know or be reminded me of all of Captivate’s features. I hope you find this useful. Let me know if you have any questions.
You can download the nicely formatted PDF here: elearningjoe-captivate9features

78 Important Features of Adobe Captivate 9
Captivate Version 9.0.2.437
March 6, 2017
An excerpt from Joe’s Upcoming Captivate Manual


Joe Ganci
eLearning Joe, LLC
joe@elearningjoe.com
Twitter: elearningjoe
What Can Captivate Do?
First things first. It’s important to know about the features of Captivate. Otherwise, you may very well compromise your instructional design approaches and give your learners eLearning that is less than optimal.
It is common for developers to say that Captivate doesn’t have a feature when it actually does, because they have never seen it and because Captivate has such a rich number of features that it’s sometimes difficult to keep track of every one. This manual will help.
Top Twenty-Five Features
Let’s focus on various features of Captivate to get your ideas flowing for your own work. Here’s a list of 25 of Captivate’s top features.
1. Create responsively-designed lessons so that they look perfect on any device.
2. Use Captivate Draft on an iPad to brainstorm, storyboard, and then convert to a Captivate file.
3. Insert and edit text.
4. Insert and edit raster images.
5. Insert Scalable Vector Graphics (SVGs).
6. Create, edit and insert math equations.
7. Import Photoshop layers.
8. Create smart shapes. They can contain text and images, solid colors or gradients.
9. Narrate and insert audio in various ways.
10. Insert video in various ways.
11. Insert several animation types.
12. Add effects and motion paths. Save your own effects combinations.
13. Insert highlight boxes and zoom areas.
14. Allows learners to roll over stage areas to see captions, images, and slidelets. (This doesn’t work on mobile devices because they lack a mouse.)
15. Insert buttons for users to click.
16. Create object states. Move between them as needed.
17. Embed Web video embed codes and windows.
18. Use various interaction types.
19. Access over 30 learning interactions.
20. Include quiz options, questions, and knowledge checks. Create and use random question pools. Import GIFT question files. Create pretest questions and act on results. Save progress in a Learning Management System using SCORM or in a Learning Record Store using xAPI.
21. Create a mouse cursor path anywhere.
22. Create software demos, trainings, and assessments. Create high-resolution video demonstrations.
23. Access thousands of characters and other assets, all included.
24. Create and use template files.
25. Use Widgets in Captivate.
Dozens of More Features
In addition, there are other features that allow you to create your learning more efficiently and easily. Here is a list of dozens of more features.
Important Panels
1. Properties – always reflect the currently selected slide or object.
2. Timeline – allows for quick layering and timing of stage elements.
3. Library – automatically keeps all your images, animations, audio, video, and more in one place where you can update and act on them. Access libraries from other Captivate files.
Captivate Interface
4. Multiple Files Open – you can keep as many Captivate files open as you wish, making it easier to copy and paste slides and objects across files.
5. Customize Workspaces – set up your workspace any way you like and save it under your own name. Create different workspaces for different reasons.
6. Zoom Levels – Zoom in and out of the stage and the timeline.
Frequently-Used Dialogs and Panels
7. Preferences – set many preferences to further customize your workflow. Categories include General Settings, Default, Recording, Project and Quiz. Import and export preferences.
8. Timing – gives you access to precise timing options, Effects and Transitions.
9. Preview – various ways to preview a lesson or parts of a lesson, including previewing in SCORM Cloud.
10. Publish – to HTML5, Flash, YouTube, PhoneGap (for devices) and more.
Other Important Dialogs and Panels
11. Table of Contents – lets learners choose locations in the lesson.
12. Themes – for quick changes to look and feel of lessons. These also include Master Slides, Object Styles, and the Skin Editor. Save and import themes.
13. Question Pool – Create question pools to randomize questions.
14. Project Info – panel gives you quick useful information about your file.
15. Advanced Interaction – Check and filter all your interactions.
16. Export captions – export all captions and closed captions to Word, make changes, and then import them.
17. Slide Notes – lets you add notes to slides. Also, quickly access text-to-speech and both audio and video closed captioning.
18. Print – your lessons in various formats.
19. Rescale project – change the stage size.
20. Branching View – lets you see how slides branch both for visual checks and for finding errors.
21. Swatch Manager – edit, save and load color swatches. Compatible with Photoshop.
22. Variables and Actions – powerful user and system variables, simple, standard and conditional advanced actions. Advanced actions can also be shared.
23. Progress Indicator – seen when importing some media types to show conversion status.
24. Find and replace – includes many options.
25. Spell-check – check all the text in your file for proper spelling in several languages and with several options.
26. Community – access the Captivate Community directly from Captivate. Post your questions, see answer from experts and download posted files.
Accessibility
27. Built-in Accessibility – includes several features to allow you to address the needs of those with vision, hearing or mobility impairments.
28. Closed captions – for audio and video.
29. Text-to-speech voices – useful for several reasons.
Media
30. Audio Management – allows quick changes to audio tracks
31. Speech Management – lets you change text-to-speech options on multiple slides.
32. Video Management – lets you see all the multi-slide videos in your file and make changes.
33. Edit Video Timing – lets you make changes to how multi-slide video is distributed.
Mobile Delivery
34. HTML5 Tracker – checks your file for anything you’ve included that is incompatible with HTML5.
35. Mobile and geolocation options – lets learners use mobile gestures and determine their location for localization.
36. Position – lets you choose how objects should be positioned in each breakpoint view.
Important Features
37. Group – group both slides and objects for convenience and efficiency
38. Change properties – for many slides or objects at once.
39. Edit objects – directly in Captivate or with your favorite applications. Captivate supports round-robin editing with PowerPoint, Photoshop, Illustrator, audio editors, and others.
40. Hide and lock slides and objects – useful for editing and avoiding errors.
41. Rotate, shadow and reflection – can add to any object.
42. Alignment tools – several options for aligning and resizing objects quickly.
Lesson Reviews
43. Shared Reviews – send lessons for review and incorporate reviewer comments.
44. Comments – shows a dialog with all reviewer comments. Filter and sort and act on each.
New File Options
45. Package a Series of Trackable Lessons – Captivate uses one SCO per file. This option allows you to assemble a series of SCO lessons.
46. Create an Aggregator Project – Assemble a series of Flash-published Captivate files with an overarching Table of Contents.
47. Create an Image Slideshow – Create a new file comprised of images you load, after which you can enhance further.
48. Create Widgets in Adobe Animate – A choice in Captivate that opens Adobe Animate to allow you to create Captivate widgets.
49. Project from MS PowerPoint – import a PowerPoint file to start your project.
50. Project from Adobe Captivate Draft – start a project from the Adobe Captivate Draft iPad application.
Other Features
51. Use JavaScript with Captivate – Employ the power of JavaScript to provide Captivate with many extra abilities.
52. Gallery Folder – Extend many aspects of Captivate updating the contents of the Gallery folder.
53. Extend Text-to-Speech Voices – Add new dictionary words, change the way words are pronounced, and access other voice sources.
Your Instructor
Joe Ganci has been involved in every aspect of learning development since 1983. Joe holds a degree in Computer Science and is a published author, having written several books, research papers and many articles about eLearning. He is widely considered a guru for his expertise in eLearning development and teaches classes and seminars at commercial companies, government facilities, leading universities and at many industry conferences, where he has often served as keynote speaker. Mr. Ganci is one of only eight members of the Adobe eLearning Advisory Council and is an Adobe Certified Captivate Expert. He is on a mission to improve the quality of eLearning with practical approaches that work. Joe’s design approaches and his innovative use of tools, such as Adobe Captivate, has caused many to rethink how they are designing and developing their eLearning and to implement new and better methods. Joe’s personal and hands-on style to consulting has his services constantly in demand and he is privileged to have visited with many clients all over the world.
How Joe is Different
Ongoing Learning
Joe doesn’t come in to teach a class and then leaves, never to be heard from again. Rather, he will follow up with tips and reminder and he invites his learners to stay in touch through email and phone calls, allowing them to continue learning as they apply what they learned in class. The learning doesn’t stop when Joe leaves. It’s only the beginning!
Custom Classes
More importantly, you choose what you need to learn. While Joe is happy to teach you a standard Captivate course, you can decide which topics you would like to cover in class.
Contact Joe at joe@elearningjoe.com to discuss your organization’s training needs.
Sample Student Quotes
- I thoroughly enjoyed and learned lots from your wonderful workshop on Captivate.
- I learned SO MUCH at the workshop. I couldn’t stop hyping it up to everyone at work and tweeting about it. I hope to continue to follow Joe and, if he teaches a longer session and it’s open to me, to attend another. At the risk of sounding like a groupie, Joe Rocks!
- Joe infused software education with an understanding of eLearning best practices. Invaluable was the introduction of an approach to create interactive, learner-driven eLearning beyond just teach-and-test.
- It was both informative and fun – good humor and warmth coupled with Joe’s Captivate and tech wisdom.
- The training was great! I was impressed especially as a virtual participant. I really enjoyed it and would recommend virtual participation as you engaged those of us on the phone as much as those in the classroom.
- Having paid much more than the cost of this workshop for similar professional training workshops in the past, I feel the Adobe Captivate workshop taught by Joe Ganci was an excellent value.
- Best workshop ever!
- Variety in concepts presented, incremental exercises, knowledgeable instruction and many good tips and best practice recommendations.
- I just wanted to follow up and say thank you for such an engaging class. It has been EXTREMELY beneficial to me in my job, and I had the opportunity to return to work and use what I had learned right away. In fact, the group for which I was creating an e-learning commented, “I can’t believe he got all of this done in two weeks!” and my boss was happy to tell them that I had completed it in just a day. I finally feel like I know what I’m doing when it comes to Captivate. As I mentioned in class, it’s as though my company bought me a Mercedes, but since I didn’t know how to drive it, I was pushing it around in circles. Now I can confidently get in the driver’s seat and get it done. Thanks again for such a great class.
- This Adobe Captivate workshop not only taught me how to razzle and dazzle eLearners, it sparked imagination in my dry procedure writing brain.
- Very appropriate for our level, not too complex. Smart presenter, very impressive. Great presentation. Style with humor 🙂
- I learned so much! Best investment of my training dollars ever.
- The presenter thoroughly knew the software for both Mac and Windows.
- I got very engaged with learning all this cool stuff. I’ve learned a lot and now Captivate is more powerful and exciting for me. It was very effective for me.
- Thought the class was perfect. Enjoyed Joe’s presentation immensely. Thank you for a fantastic class!
- Great instructor: clear, upbeat and engaging
- Joe Ganci’s Adobe Captivate workshop not only taught me how to razzle and dazzle eLearners, it sparked imagination in my dry procedure-writing brain.
- I attended your session today and I loved it. I learned tons.
- You did a fantastic job and were extremely helpful! I look forward to gaining much knowledge from you in the future.
You must be logged in to post a comment.
- Most Recent
- Most Relevant