January 19, 2018
iOS 11 Makes Mobile Demos a Snap (or a Tap)
Like
(1)
Comments
(0)
1
0
Not so long ago we were tasked with creating an eLearning project that included a software demonstration of an iPhone mobile app. We experimented with several techniques for capturing the app including using a program that reflected the iPhone onto the computer. To reflect our iPhone to the computer, we used a program called, wait for it, Reflector. Once the phone and computer were on the same wireless network, it was easy to get Reflector to show the mobile device on the computer. And once displayed on the computer, it was a breeze to capture the reflection (we used Adobe Captivate for the device capture, but any eLearning tool will work).
As an alternative to reflecting the mobile device and capturing what’s shown on the computer, you can create a Device Demo if you have Captivate for the Mac (but that requires your device to be hard wired to your comptuter, as I said, it’s Mac-only). Or you can create individual screen captures of an app directly on the mobile device; then you can send the images to yourself via email, Dropbox, or any one of a several file transfer capabilities available on today’s mobile devices. (Just about every modern mobile device allows you to create screen captures.)
The only problem with manually creating screen captures is, well, you’ll need a lot of screen captures for a software demonstration. And that brings me to the latest and greatest innovation I’ve seen in iOS 11: video demos can now be created natively on the iPhone, saved, exported just like an image (only the video is an mp4), and then imported into your favorite eLearning development tool.
Here’s how easy it is to record a demo on an iPhone via iOS 11: In this scenario, I’d like to demonstrate the process of enabling the Personal Hotspot feature on an iPhone. To enable recording, swipe up from the bottom of the phone. Tab the button indicated below and, three seconds later, you’re recording everything you do on the device. (Note: If the recording icon is not available by default, go to Settings > Control Center > Customize Controls > and enable Screen Recording.)
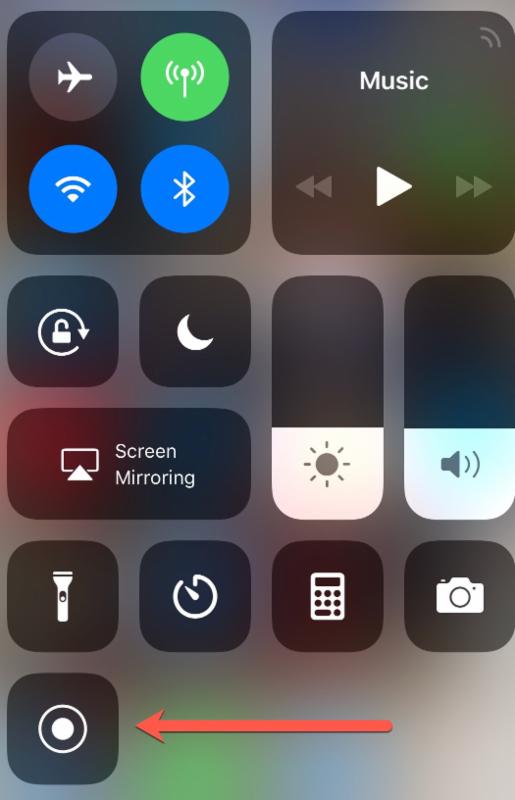
When finished, tap the red bar at the top of the device and your recording will be saved among your other videos and photos as an MP4. In the image below, you can see the demo I captured as it appeared in the Camera app on my iPhone.
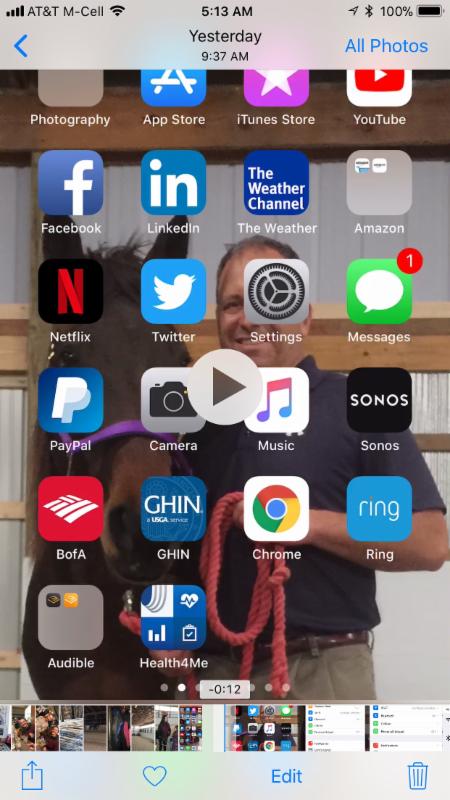
To add the video to a Captivate project, choose Video > Insert Video. In Camtasia, go to the Media Bin, right-click, and Import Media. And in Storyline, go the Insert tab on the Ribbon and, from the Media group, click the Video drop-down menu, and then chooseVideo From File.
Here’s the video I captured and put into YouTube. (I imported the video into my eLearning tool. I didn’t make any edits to the video but could have easily added audio, music, callouts, animations, you name it.)
***
Looking to learn how to create eLearning in any of the top development tools (including Adobe Captivate, Articulate Storyline, and TechSmith Camtasia)? Check out these live, online, and highly interactive classes.
***
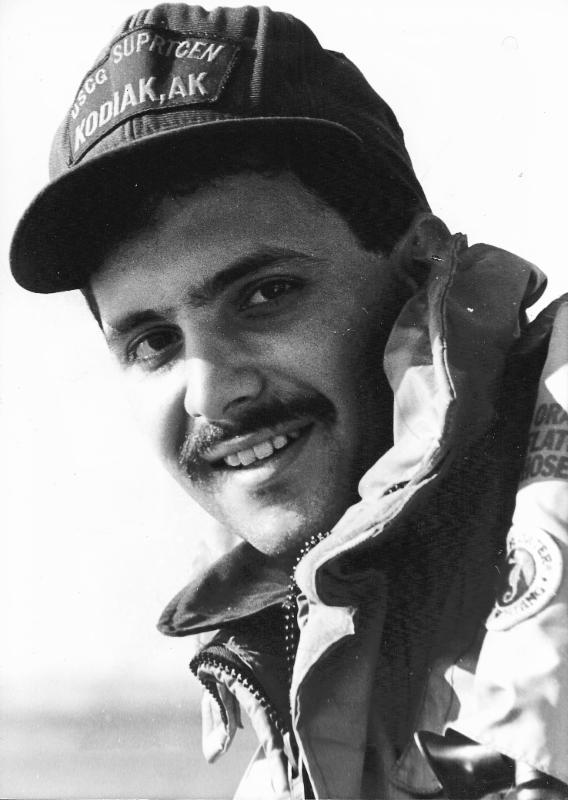 Kevin Siegel, CTT, COTP, is the founder and president of IconLogic. Following a career in Public Affairs with the U.S. Coast Guard and in private industry, Kevin has spent decades as a technical communicator, classroom and online trainer, public speaker, and has written hundreds of computer training books for adult learners. He has been recognized by Adobe as one of the top trainers world-wide.
Kevin Siegel, CTT, COTP, is the founder and president of IconLogic. Following a career in Public Affairs with the U.S. Coast Guard and in private industry, Kevin has spent decades as a technical communicator, classroom and online trainer, public speaker, and has written hundreds of computer training books for adult learners. He has been recognized by Adobe as one of the top trainers world-wide.0 Comments
Add Comment
You must be logged in to post a comment.









