Due to recent changes in Adobe’s data protection policies, we had switched the privacy settings to Private. You can, however, switch it back to the previous state. Setting the name to Public makes your profile name more meaningful, and is easier to share the profile link with your name with prospective clients and employers.
Changing your profile image is easy. Follow the steps below:
Switch to Public profile
To the right of the page, click User Profile.
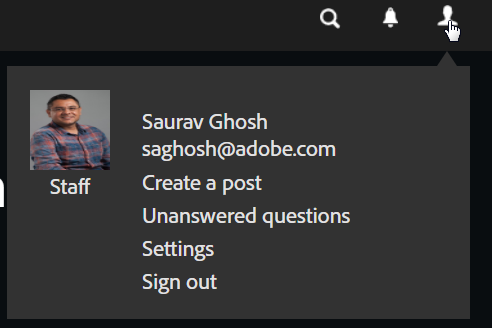
On the menu that appears, click Settings.
To change the privacy settings, choose the option Public.
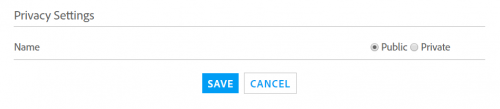
To save the changes, click Save.
Edit your profile name
After you’ve changed the privacy settings, follow the steps below to change the name of your profile.
On your profile drop-down list, click your name.
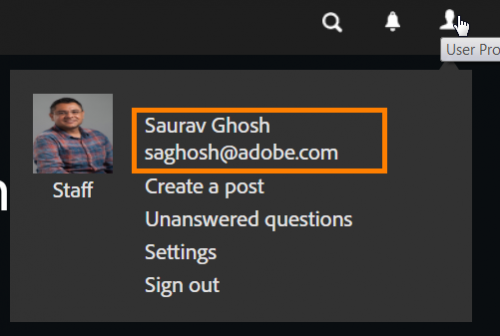
To the bottom-right of the screen, click the button, as shown below. You can now change your profile name and this name will be displayed throughout the portal.
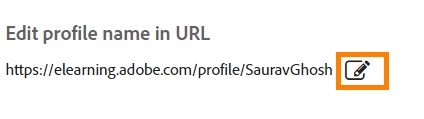
To save your changes, click Save.
Make your profile picture visible
Go to Captivate forum.
On the page, click your user avatar, and then click Edit Communities Profile.
![]()
In the Avatar section, click Add another avatar.
![]()
Choose a photo that you’d like to represent as your avatar.
![]()
You can then upload the photo and crop it accordingly.
After you’ve uploaded your avatar, click Finished.
NOTE: It may take a while for your avatar to get approved.
Due to recent changes in Adobe’s data protection policies, we had switched the privacy settings to Private. You can, however, switch it back to the previous state. Setting the name to Public makes your profile name more meaningful, and is easier to share the profile link with your name with prospective clients and employers.
Changing your profile image is easy. Follow the steps below:
Switch to Public profile
To the right of the page, click User Profile.
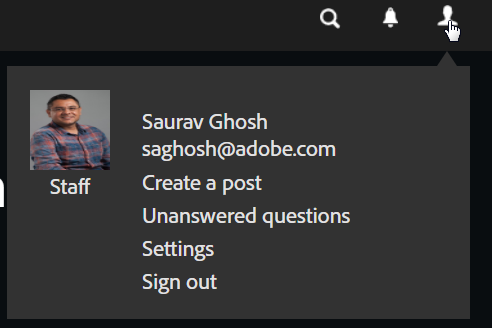
On the menu that appears, click Settings.
To change the privacy settings, choose the option Public.
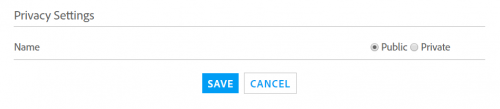
To save the changes, click Save.
Edit your profile name
After you’ve changed the privacy settings, follow the steps below to change the name of your profile.
On your profile drop-down list, click your name.
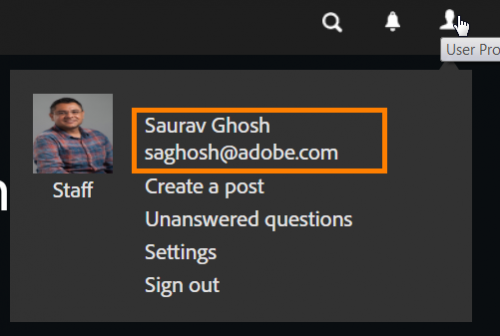
To the bottom-right of the screen, click the button, as shown below. You can now change your profile name and this name will be displayed throughout the portal.
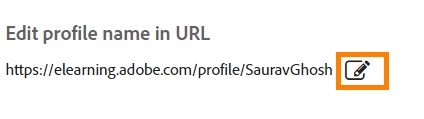
To save your changes, click Save.
Make your profile picture visible
Go to Captivate forum.
On the page, click your user avatar, and then click Edit Communities Profile.
![]()
In the Avatar section, click Add another avatar.
![]()
Choose a photo that you’d like to represent as your avatar.
![]()
You can then upload the photo and crop it accordingly.
After you’ve uploaded your avatar, click Finished.
NOTE: It may take a while for your avatar to get approved.
You must be logged in to post a comment.
- Most Recent
- Most Relevant
we have sent the email yesterday. Please do check. If you still haven’t got – please write to me – shambu@adobe.com






