Most of you would be well versed with the things I am going to discuss, with respect to the correct settings, in getting your Captivate content to play just right for the Google Daydream VR headset. In the process we will come across few settings and the two compatibility modes : daydream view and the google cardboard view; how can a learner interact with VR courses in these modes.
What is daydream?
Daydream is a Virtual Reality Platform developed by Google that is built into the Android mobile operating system. Daydream is the company’s second VR platform following Google Cardboard, which was a low-cost system intended to encourage interest in VR and was built into compatible mobile apps rather than the operating system itself.
Getting started and Pre-Requisites
- Download the Daydream app on your compatible Android phone from the play store ( I’m using a Google Pixel 2 device and will be sharing screenshots from the same)
- Now a few browser settings to be taken care of:
- Launch the chrome browser and enter chrome://flags
- Look for the following two flags and enable them :
- WebVR
- Gamepad Extensions

-
- So if the learner has access to a controller device with Daydream headset, this needs to be paired with your phone using bluetooth , for this open Daydream App and goto settings < VR settings< headset and select Daydream View. Once you launch the course in the chrome browser using Live preview or by entering the link to the content hosted on a web server you will be automatically prompted to pair your controller and setup process will guide you to setup the same.
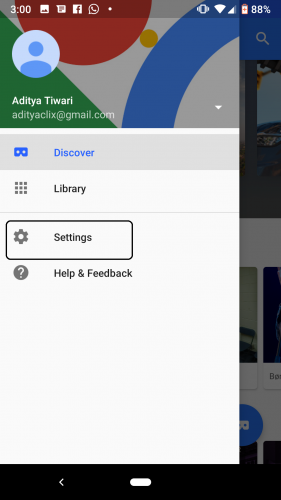
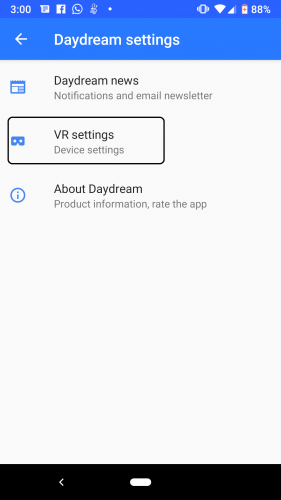
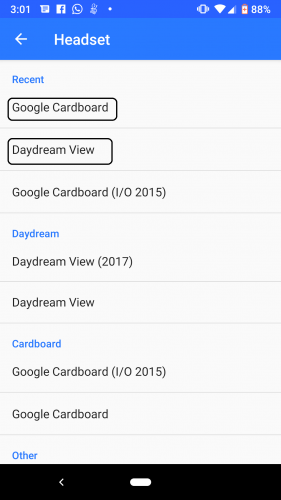
- Learner may still go ahead and take the course using the gaze functionality, for which he will see an interaction spinner on the hot spots to record selection. For this he needs to select cardboard view under VR settings<headset.
Publish/Live Preview your course
Let’s take for example, the Adobe Captivate Virtual Reality (2019 release) project which you can find under sample projects (goto < resources on welcome screen).
I am going to Live Preview the course , scan the QR code (make sure your desktop/laptop and mobile device are on the same network for this functionality to work correctly) and launch the course in Daydream as well as Cardboard view.
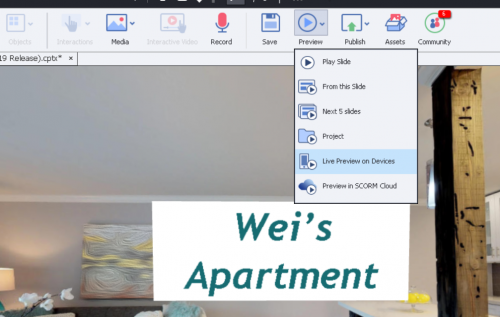
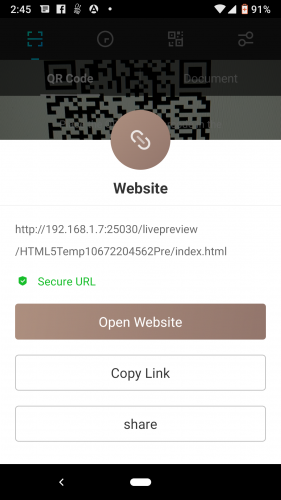
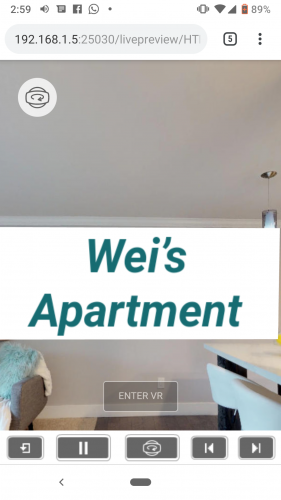
Once you enter the VR Mode you will be able to see the following screens depending upon the daydream view or the cardboard view:
Cardboard view:
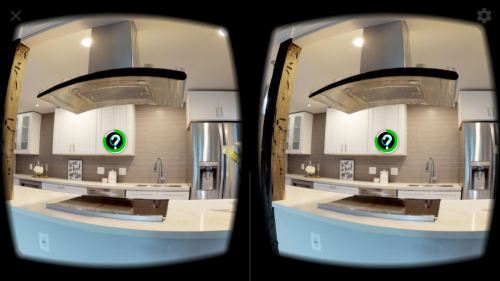
Here you shall see the double lens view, and you can put the device into your cardboard, to explore further. To interact, learners will see the gaze spinner spinning on the hots pots and load text, image or questions as desinged in the course.
Daydream View:
If you have selected daydream view, you will be guided as per the following screens to put you device in headset, and then pair the controller.
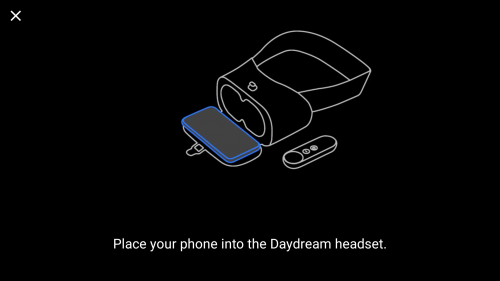
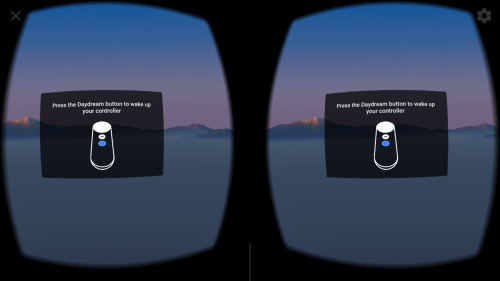
Once done with these steps you will be able to see the course link in the chrome browser inside the Daydream App.
Go ahead and give it a try, and feel free to post questions on this blog. This blog was aimed at familiarizing with the setup and the correct environment on Google Daydream and stay tuned for more blogs on exciting new features in Captivate 2019 release.
Most of you would be well versed with the things I am going to discuss, with respect to the correct settings, in getting your Captivate content to play just right for the Google Daydream VR headset. In the process we will come across few settings and the two compatibility modes : daydream view and the google cardboard view; how can a learner interact with VR courses in these modes.
What is daydream?
Daydream is a Virtual Reality Platform developed by Google that is built into the Android mobile operating system. Daydream is the company’s second VR platform following Google Cardboard, which was a low-cost system intended to encourage interest in VR and was built into compatible mobile apps rather than the operating system itself.
Getting started and Pre-Requisites
- Download the Daydream app on your compatible Android phone from the play store ( I’m using a Google Pixel 2 device and will be sharing screenshots from the same)
- Now a few browser settings to be taken care of:
- Launch the chrome browser and enter chrome://flags
- Look for the following two flags and enable them :
- WebVR
- Gamepad Extensions

-
- So if the learner has access to a controller device with Daydream headset, this needs to be paired with your phone using bluetooth , for this open Daydream App and goto settings < VR settings< headset and select Daydream View. Once you launch the course in the chrome browser using Live preview or by entering the link to the content hosted on a web server you will be automatically prompted to pair your controller and setup process will guide you to setup the same.
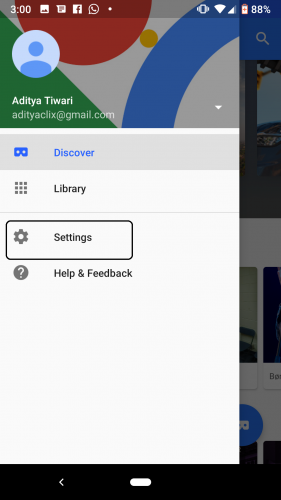
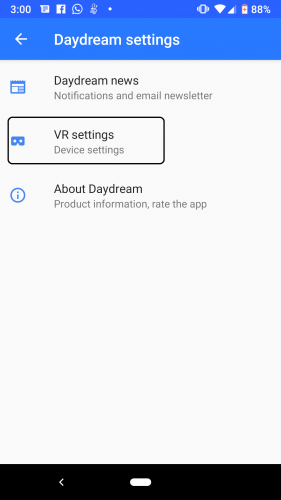
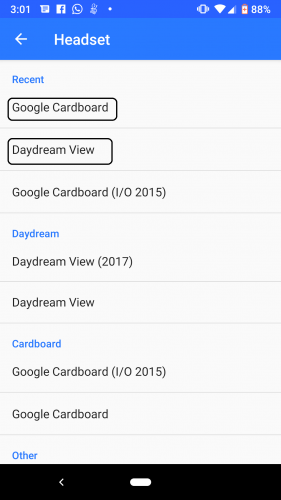
- Learner may still go ahead and take the course using the gaze functionality, for which he will see an interaction spinner on the hot spots to record selection. For this he needs to select cardboard view under VR settings<headset.
Publish/Live Preview your course
Let’s take for example, the Adobe Captivate Virtual Reality (2019 release) project which you can find under sample projects (goto < resources on welcome screen).
I am going to Live Preview the course , scan the QR code (make sure your desktop/laptop and mobile device are on the same network for this functionality to work correctly) and launch the course in Daydream as well as Cardboard view.
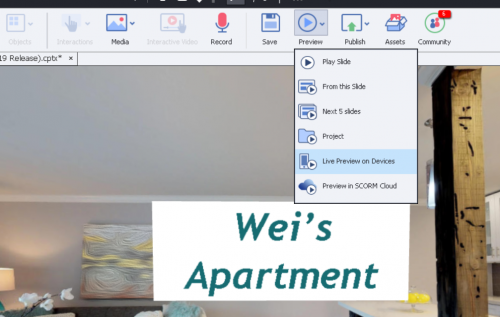
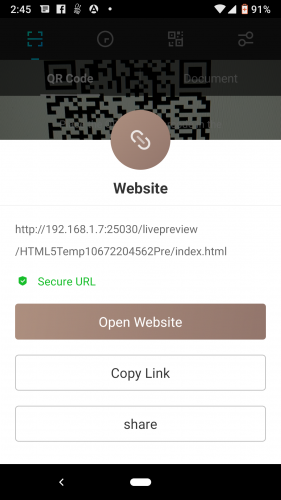
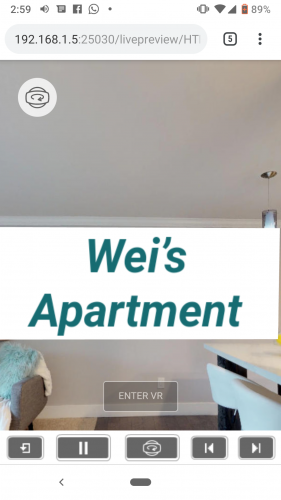
Once you enter the VR Mode you will be able to see the following screens depending upon the daydream view or the cardboard view:
Cardboard view:
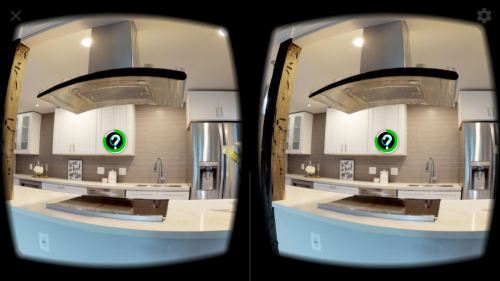
Here you shall see the double lens view, and you can put the device into your cardboard, to explore further. To interact, learners will see the gaze spinner spinning on the hots pots and load text, image or questions as desinged in the course.
Daydream View:
If you have selected daydream view, you will be guided as per the following screens to put you device in headset, and then pair the controller.
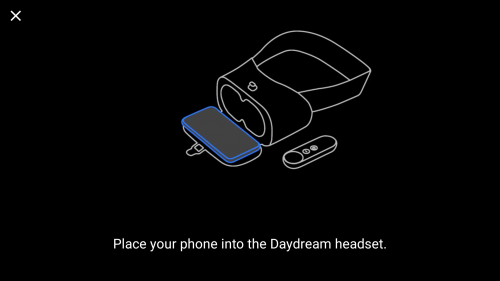
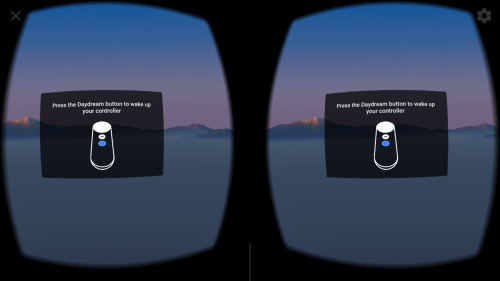
Once done with these steps you will be able to see the course link in the chrome browser inside the Daydream App.
Go ahead and give it a try, and feel free to post questions on this blog. This blog was aimed at familiarizing with the setup and the correct environment on Google Daydream and stay tuned for more blogs on exciting new features in Captivate 2019 release.
You must be logged in to post a comment.
- Most Recent
- Most Relevant






