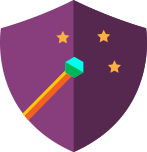This blog helps you discover the potential of the all-new Adobe Captivate to create highly interactive eLearning experiences using its wide range of interactions and interactive components.
Static to Stellar: Transform Your eLearning with the Interactive Capabilities of the All-New Adobe Captivate
If you are involved in creating eLearning courses in any way, you wouldn’t agree more that interactivity is the cornerstone of an effective learning experience. It transforms passive learners into active participants, inviting them to engage, explore, and truly absorb the learning content. The all-new Adobe Captivate is a tool that helps you do just that. In this blog, we’ll delve into the various ways to make learning interactive including the default and custom interactivity, slide-level and object-level interactions, and triggers and actions available in Adobe Captivate.
Predesigned Widgets
The quickest way to make your course interactive is to use the built-in widget gallery of Adobe Captivate. It offers a variety of predesigned interaction templates catering to various learning objectives, contents, and styles. All you need to do is simply select a widget, edit its “Visual Properties” to customize its look and feel the way you want, and add your images and text content. You can add different types of widgets such as hotspot, timeline, drag and drop, and carousel in your courses in no time and without the need for programming.
The widgets are available on clicking the “Add new widget” icon in the left navigation panel of Adobe Captivate’s user interface:

Read this blog to learn more about the widget gallery feature.
Interactive Components
Another easy way of infusing interactivity is using the pre-built interactive components available in Adobe Captivate. You can insert any of the components at relevant places in your project to encourage learner interaction and reinforce learning. These are the base components having predefined states like hover, visited, selected, and disabled (as applicable). You can build custom interactions using the states.
The interactive components are available on clicking the “Add interactive components” icon in the left navigation panel of Adobe Captivate’s user interface:

Let’s look at some of the use cases for these components:
- Button: You can add a button to create interactivity like click-to-reveal, navigating to a different slide, playing an audio or video, and more.
- Input Field: You can ask learners to enter their answers to close-ended or open-ended questions as a part of a quiz, as a self-reflection exercise, or to receive learner feedback.
- Radio Group: You can use this component to create a custom multiple-choice question. You can even allow learners to navigate to a different slide or reveal additional content on selecting a radio button.
- Dropdown: This component allows you to include a multiple-choice question and its answer options in the form of a dropdown. You can also reveal additional content on clicking an option from the dropdown.
- Checkbox: You can use a checkbox to include a custom multiple-response question or click-to-reveal interactivity.
Custom Interactions
While Adobe Captivate provides an extensive library of pre-built slide layouts and widgets, you may need to add a custom touch to address specific learning objectives or content presentation strategies. In such instances, you can build custom interactions like games and branching scenarios to align them perfectly with the content and the learners’ needs using multi-state objects. You can also add a JavaScript code for advanced interactions. Let’s look at the various aspects of building custom interactions.
Interaction Workflow
Let’s first understand the workflow to design custom interactions in Adobe Captivate. It consists of three main steps:

For instance, if a learner clicks on a specific element (trigger) and that element meets certain criteria (condition), a corresponding action will take place within the interaction. Note that it is not mandatory to set a condition.
The simplified user interface of Adobe Captivate allows you to easily define specific triggers, conditions, and actions for your custom interactions. These are available for customization on selecting the “Interactions” icon in the Properties Inspector panel on the right of Adobe Captivate’s user interface and then selecting the “Add an interaction” button:

Object-Level vs. Slide-Level Interactions
Adobe Captivate allows you to add an interaction to each individual component of a slide such as a text box, image, or button. Similarly, you can add an interaction for the slide as a whole. Let’s understand the difference between the workflow of the two.
To create an object-level interaction, first, select the object. Select the “Interactions” icon in the Properties Inspector panel and then select the “Add an interaction” button. Here is the workflow to add custom interaction to an object:

For example, you can set a workflow such that on click of a button/object, show a hidden object which can be text, image, or video.
To create a slide-level interaction, click the gray area surrounding the slide. Select the “Interactions” icon in the Properties Inspector panel and then select the “Add an interaction” button. Here is the workflow to add custom interaction to a slide:

For example, you can set a workflow such that on entering a specific slide, hide an object.
For both object-level and slide-level interactions, there are a variety of actions available in the “MORE” dropdown list:

Overlay Slides and Bookmarks
Adobe Captivate offers a new dimension of interactivity with the overlay slides and bookmarks features. It allows you to strategically add bookmarks on your slide timeline and add actions to the bookmark such as show or hide slides and objects. You can mark any slide as an overlay and add it to your timeline to appear on reaching the bookmark. This way, you can create an interactive video by adding overlay slides like a quiz question, links to external resources, or click-to-reveal interactivity to appear intermittently within the video.
To add a bookmark, open the timeline panel and drag the play head to the position where you wish to place a bookmark. Then select the plus icon on the play head to insert a bookmark.

Next, select the bookmark and select the desired action from the “Interactions” panel to add an interaction to the bookmark. The “Add overlay” option is available in the “MORE” dropdown list:

The Bottom Line
From showing hidden content to triggering advanced conditional branching, the possibilities of instilling interactivity in a course are virtually limitless with the all-new Adobe Captivate. Even if you’re not a tech whiz, the tool allows you to craft tailored and highly engaging learning experiences to cater to specific learning goals. By effectively leveraging the interactive capabilities of the tool, you can elevate the impact of your courses where learners are active excursionists in their learning journey.

Static to Stellar: Transform Your eLearning with the Interactive Capabilities of the All-New Adobe Captivate
If you are involved in creating eLearning courses in any way, you wouldn’t agree more that interactivity is the cornerstone of an effective learning experience. It transforms passive learners into active participants, inviting them to engage, explore, and truly absorb the learning content. The all-new Adobe Captivate is a tool that helps you do just that. In this blog, we’ll delve into the various ways to make learning interactive including the default and custom interactivity, slide-level and object-level interactions, and triggers and actions available in Adobe Captivate.
Predesigned Widgets
The quickest way to make your course interactive is to use the built-in widget gallery of Adobe Captivate. It offers a variety of predesigned interaction templates catering to various learning objectives, contents, and styles. All you need to do is simply select a widget, edit its “Visual Properties” to customize its look and feel the way you want, and add your images and text content. You can add different types of widgets such as hotspot, timeline, drag and drop, and carousel in your courses in no time and without the need for programming.
The widgets are available on clicking the “Add new widget” icon in the left navigation panel of Adobe Captivate’s user interface:

Read this blog to learn more about the widget gallery feature.
Interactive Components
Another easy way of infusing interactivity is using the pre-built interactive components available in Adobe Captivate. You can insert any of the components at relevant places in your project to encourage learner interaction and reinforce learning. These are the base components having predefined states like hover, visited, selected, and disabled (as applicable). You can build custom interactions using the states.
The interactive components are available on clicking the “Add interactive components” icon in the left navigation panel of Adobe Captivate’s user interface:

Let’s look at some of the use cases for these components:
- Button: You can add a button to create interactivity like click-to-reveal, navigating to a different slide, playing an audio or video, and more.
- Input Field: You can ask learners to enter their answers to close-ended or open-ended questions as a part of a quiz, as a self-reflection exercise, or to receive learner feedback.
- Radio Group: You can use this component to create a custom multiple-choice question. You can even allow learners to navigate to a different slide or reveal additional content on selecting a radio button.
- Dropdown: This component allows you to include a multiple-choice question and its answer options in the form of a dropdown. You can also reveal additional content on clicking an option from the dropdown.
- Checkbox: You can use a checkbox to include a custom multiple-response question or click-to-reveal interactivity.
Custom Interactions
While Adobe Captivate provides an extensive library of pre-built slide layouts and widgets, you may need to add a custom touch to address specific learning objectives or content presentation strategies. In such instances, you can build custom interactions like games and branching scenarios to align them perfectly with the content and the learners’ needs using multi-state objects. You can also add a JavaScript code for advanced interactions. Let’s look at the various aspects of building custom interactions.
Interaction Workflow
Let’s first understand the workflow to design custom interactions in Adobe Captivate. It consists of three main steps:

For instance, if a learner clicks on a specific element (trigger) and that element meets certain criteria (condition), a corresponding action will take place within the interaction. Note that it is not mandatory to set a condition.
The simplified user interface of Adobe Captivate allows you to easily define specific triggers, conditions, and actions for your custom interactions. These are available for customization on selecting the “Interactions” icon in the Properties Inspector panel on the right of Adobe Captivate’s user interface and then selecting the “Add an interaction” button:

Object-Level vs. Slide-Level Interactions
Adobe Captivate allows you to add an interaction to each individual component of a slide such as a text box, image, or button. Similarly, you can add an interaction for the slide as a whole. Let’s understand the difference between the workflow of the two.
To create an object-level interaction, first, select the object. Select the “Interactions” icon in the Properties Inspector panel and then select the “Add an interaction” button. Here is the workflow to add custom interaction to an object:

For example, you can set a workflow such that on click of a button/object, show a hidden object which can be text, image, or video.
To create a slide-level interaction, click the gray area surrounding the slide. Select the “Interactions” icon in the Properties Inspector panel and then select the “Add an interaction” button. Here is the workflow to add custom interaction to a slide:

For example, you can set a workflow such that on entering a specific slide, hide an object.
For both object-level and slide-level interactions, there are a variety of actions available in the “MORE” dropdown list:

Overlay Slides and Bookmarks
Adobe Captivate offers a new dimension of interactivity with the overlay slides and bookmarks features. It allows you to strategically add bookmarks on your slide timeline and add actions to the bookmark such as show or hide slides and objects. You can mark any slide as an overlay and add it to your timeline to appear on reaching the bookmark. This way, you can create an interactive video by adding overlay slides like a quiz question, links to external resources, or click-to-reveal interactivity to appear intermittently within the video.
To add a bookmark, open the timeline panel and drag the play head to the position where you wish to place a bookmark. Then select the plus icon on the play head to insert a bookmark.

Next, select the bookmark and select the desired action from the “Interactions” panel to add an interaction to the bookmark. The “Add overlay” option is available in the “MORE” dropdown list:

The Bottom Line
From showing hidden content to triggering advanced conditional branching, the possibilities of instilling interactivity in a course are virtually limitless with the all-new Adobe Captivate. Even if you’re not a tech whiz, the tool allows you to craft tailored and highly engaging learning experiences to cater to specific learning goals. By effectively leveraging the interactive capabilities of the tool, you can elevate the impact of your courses where learners are active excursionists in their learning journey.

You must be logged in to post a comment.