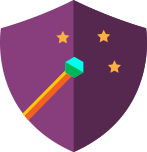In today’s fast-paced digital learning environment, the need for efficient extraction of learner data is paramount. Leveraging the capabilities of Adobe Learning Manager (ALM) v2 API, extracting comprehensive learner transcripts has never been easier. This blog post outlines the steps to seamlessly integrate ALM v2 API’s Job API into your automation workflow to extract learner data in CSV format.
Step 1: Authentication and Setup
The first step involves setting up authentication by creating an application within ALM. Navigate to Integration Admin > Applications > Register to create your application. Upon registration, you’ll receive an Application ID and Application Secret. Utilize these credentials to generate a refresh token on ALM’s token generator page found at Integration Admin > Developer Resources > Access Tokens for Testing and Development.
Refer to my previous article on how to register an application and generate refresh tokens in ALM.
Step 2: Generating Access Token
With the refresh token in hand, use it along with the Application ID and Secret to generate the access token (bearer token) required to execute ALM API endpoints from external applications. Utilize the following POST request to obtain the access token:
POST https://learningmanager.adobe.com/oauth/token/refresh?client_id=YOUR_CLIENT_ID&client_secret=YOUR_CLIENT_SECRET&refresh_token=YOUR_REFRESH_TOKEN
Step 3: Executing Job API
Please refer to my previous article on how to use ALM API using the Post and Get Job endpoints to generate a report.
The heart of the process lies in executing the Job API. Use the Job API’s POST endpoint to trigger the generation of a learner transcript report. Craft a payload containing the necessary parameters such as date range, user groups, and desired report options. Here’s a sample payload structure:
“`json
{
“data”: {
“type”: “job”,
“attributes”: {
“description”: “Custom description”,
“jobType”: “generateLearnerTranscript”,
“payload”: {
“fromDate”: “2024-04-20T18:30:00.000Z”,
“toDate”: “2024-05-12T18:30:00.000Z”,
“userGroups”: YOUR_USER_GROUP_ID,
“includeModuleLevelDetails”: true,
“includeDeletedLearners”: true,
“enrollmentStatus”: “selectAll”
}
}
}
}
To check the user group ID of all learners/all users in your account kindly make the below call – https://learningmanager.adobe.com/primeapi/v2/userGroups/search?nameStartsWith=All Learners
The group ID is always static in ALM and never changes.
Step 4: Retrieving Job ID and Report
Upon successful execution of the Job API, ALM will respond with a Job ID. Utilize this Job ID to execute a GET request to retrieve the status of the job. Once the job is complete, ALM will provide an S3 URL from which you can download the generated CSV file containing the learner transcripts.
Conclusion
By following these streamlined steps, you can efficiently extract comprehensive learner data from ALM using the v2 API. For further details and comprehensive documentation, refer to the official ALM V2 API documentation available at [Adobe Experience League](https://experienceleague.adobe.com/en/docs/learning-manager/using/integration/developer-manual). Unlock the full potential of your learning analytics with ALM v2 API today!
————————————————————————————————————————————-
-Tags-
#how to generate learner transcript report from ALM using API #learning report #learner #user #data #completion #enrollment #course #dates #data dump #automation #integration #csv format
You must be logged in to post a comment.