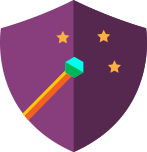Recognizing learners’ achievements with badges is a great way to motivate and reward them. Adobe Learning Manager (ALM) provides an option to include badge details in course completion emails. However, embedding actual badge images directly into these emails can be tricky, as there is no dedicated placeholder for badge images. This blog post will guide you through a workaround to include badge images in your course completion emails.
Understanding the Limitation
Currently, ALM does not offer a placeholder to automatically insert badge images into email templates. This means that while you can include textual details about badges, adding the actual image requires a manual approach.
Workaround: Manually Embedding Badge Images
Step 1: Prepare the Badge Image
- Create or Obtain the Badge Image:
- Ensure you have the badge image saved on your computer. You can use image editing software to create or edit the badge as needed.
- Take a Screenshot:
- If the badge image is part of a larger graphic or document, take a screenshot of just the badge.
Step 2: Copy the Badge Image
- Copy the Image:
- Open the image file or screenshot on your computer.
- Right-click on the image and select “Copy” or use the keyboard shortcut (Ctrl+C on Windows or Command+C on Mac).
Step 3: Insert the Badge Image into the Email Template
- Access ALM Email Templates:
- Log in to your Adobe Learning Manager account.
- Navigate to the course settings where you want to customize the completion email.
- Edit the Email Template:
- Go to the email template settings for the course completion email. This can typically be found under the course’s email template settings.
- Paste the Badge Image:
- Click into the body of the email template where you want the badge image to appear.
- Right-click and select “Paste” or use the keyboard shortcut (Ctrl+V on Windows or Command+V on Mac) to insert the copied badge image into the template.
- Adjust the Image:
- Resize and position the badge image within the email template as needed to ensure it fits well with the surrounding text and design.
Step 4: Customize Instance-Level Templates (Optional)
- Instance-Level Customization:
- If you have different instances of the same course and want to customize the badge image for each instance, repeat the steps above for each instance’s email template.
- Navigate to each course instance, access the email template settings, and paste the respective badge image.
Tips for Effective Email Customization
- Consistent Design:
- Ensure that the email design remains consistent across different courses and instances. Use the same format and position for badge images to maintain a professional look.
- Image Quality:
- Use high-quality images for badges to ensure they look sharp and clear in the email.
- Test the Email:
- Before finalizing, send a test email to yourself or a colleague to ensure the badge image appears correctly and the overall email layout is as intended.
Conclusion
While Adobe Learning Manager does not currently support automatic placeholders for badge images in email templates, you can still manually embed these images to enhance your course completion emails. By following the steps outlined above, you can include visually appealing badge images that celebrate your learners’ achievements and add a personal touch to your communications.
Understanding the Limitation
Currently, ALM does not offer a placeholder to automatically insert badge images into email templates. This means that while you can include textual details about badges, adding the actual image requires a manual approach.
Workaround: Manually Embedding Badge Images
Step 1: Prepare the Badge Image
- Create or Obtain the Badge Image:
- Ensure you have the badge image saved on your computer. You can use image editing software to create or edit the badge as needed.
- Take a Screenshot:
- If the badge image is part of a larger graphic or document, take a screenshot of just the badge.
Step 2: Copy the Badge Image
- Copy the Image:
- Open the image file or screenshot on your computer.
- Right-click on the image and select “Copy” or use the keyboard shortcut (Ctrl+C on Windows or Command+C on Mac).
Step 3: Insert the Badge Image into the Email Template
- Access ALM Email Templates:
- Log in to your Adobe Learning Manager account.
- Navigate to the course settings where you want to customize the completion email.
- Edit the Email Template:
- Go to the email template settings for the course completion email. This can typically be found under the course’s email template settings.
- Paste the Badge Image:
- Click into the body of the email template where you want the badge image to appear.
- Right-click and select “Paste” or use the keyboard shortcut (Ctrl+V on Windows or Command+V on Mac) to insert the copied badge image into the template.
- Adjust the Image:
- Resize and position the badge image within the email template as needed to ensure it fits well with the surrounding text and design.
Step 4: Customize Instance-Level Templates (Optional)
- Instance-Level Customization:
- If you have different instances of the same course and want to customize the badge image for each instance, repeat the steps above for each instance’s email template.
- Navigate to each course instance, access the email template settings, and paste the respective badge image.
Tips for Effective Email Customization
- Consistent Design:
- Ensure that the email design remains consistent across different courses and instances. Use the same format and position for badge images to maintain a professional look.
- Image Quality:
- Use high-quality images for badges to ensure they look sharp and clear in the email.
- Test the Email:
- Before finalizing, send a test email to yourself or a colleague to ensure the badge image appears correctly and the overall email layout is as intended.
Conclusion
While Adobe Learning Manager does not currently support automatic placeholders for badge images in email templates, you can still manually embed these images to enhance your course completion emails. By following the steps outlined above, you can include visually appealing badge images that celebrate your learners’ achievements and add a personal touch to your communications.
You must be logged in to post a comment.
- Most Recent
- Most Relevant