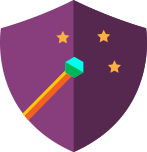Using Adobe Captivate’s CSV question import feature can significantly enhance your eLearning modules by making quiz creation faster, more consistent, and less prone to errors
Creating engaging eLearning content often involves the challenge of integrating quizzes to assess learners’ understanding. Manually inputting multiple quiz questions can be time-consuming, may be inconsistent at times, and prone to errors. Thankfully, Adobe Captivate offers the ability to import questions from a CSV file into your projects, providing numerous advantages. This feature enhances efficiency, convenience, and accuracy. By creating, editing, and managing questions in a spreadsheet, you can streamline the process and significantly reduce errors. Importing these questions directly into Adobe Captivate saves both time and effort, allowing for a more seamless and productive workflow. In this blog, we’ll explore how this feature can transform your quiz creation process, the types of questions you can import, and step-by-step guidelines to ensure a smooth import process.
Benefits of CSV import feature
Using CSV import feature of captivate has following benefits:
- Bulk Import: Create multiple questions at once, saving time and effort.
- Consistency: Ensure uniform question formatting across modules.
- Ease of Updates: Easily update and re-import questions for efficient revisions.
- Collaboration: Allow multiple team members to contribute to the CSV file.
- Error Reduction: Minimize errors compared to manual entry.
- Large-Scale Projects: Ideal for extensive quizzes in large projects.
- Flexibility: Support various question types for diverse assessments.
- Centralized Question Bank: Maintain a reusable repository of questions.
- Streamlined Workflow: Simplify question creation and import for better productivity.
Types of Questions You Can Import
Using the CSV import feature, you can import various types of quiz questions, including:
- Multiple Choice
- True/False
- Short Answer
- Matching
- Sequence
These options provide flexibility in assessing learners through diverse question formats.
Step-by-Step Process of Importing Questions
- Creating Your CSV File
Use the sample CSV provided by Captivate to add the question data. Follow these steps:
Step 1: Open a new spreadsheet or the sample CSV provided by Captivate. The sample CSV file is shipped with Captivate and is available at the following locations:
- For Windows: C:/Program Files/Adobe/Adobe Captivate/Gallery/Quiz
- For macOS: Applications/Adobe Captivate/Gallery/Quiz

Step 2: To ensure a smooth import process, it is crucial to adhere to the syntax and guidelines detailed in the documentation. Each question should be entered as a row in a CSV file. The table below outlines the column headings along with their descriptions and the required format for each heading.
| Column Name | Description | What is to be filled? |
| //Question type | Indicate the type of question (e.g., Multiple Choice, True/False, Short Answer, Sequence, or Match). | MC – for multiple choice questions.
TF – for true/false questions. MAT – for match the following questions. SEQ – for sequence questions. SA – for short answer questions. |
| //Points | Assign a point value to each question. | Must be numeric and cannot have negative values. |
| //Question Stem | A text for the question. | Enter the text for the question. |
| // Answer Option 1,2,3… | Provide the answer options according to the question type. | For True/False and Multiple-Choice questions, mark the correct answer(s) with an asterisk (*) at the beginning.
For Example, write *True if correct option is True. For Multiple Response questions with multiple correct answers, add an asterisk (*) as a prefix to each correct option. |
| //Slide Type | Specify whether the question is a graded slide or a knowledge check. | G – for graded question slide.
KC – for knowledge check question slide. |
| Note: For KC (Knowledge check) slides, points can be disregarded as they are not part of the grading criteria. | ||
Step 3: Save the file as a .CSV file. This file is now ready to be imported to Adobe Captivate for use in your projects.
Additional Rules
- For short answer (SA) questions, all provided answer options are considered correct. There’s no need to append an asterisk (*) to any option.
- For sequence (SEQ) questions, the order specified by the author is recognized as the correct sequence. Captivate will randomize the order when the user attempts the course.
- For matching (MAT) questions, separate each answer choice and its corresponding match with a pipe (|). For example, “Captivate | Adobe”.
- Importing Your CSV File
Once your questions CSV file is prepared, you can import it into Adobe Captivate using the following two methods:
- Method1: To import via the file menu:
- Select File menu > Import > Import CSV.

- Method2: To import via the slide navigator:
- Select New slide > Import CSV.

If the CSV file is error-free, the import process will be completed successfully, and your project will be populated with all the question slides as specified in the CSV format.
Errors During Import
If you encounter errors during the CSV import process, download the log file to identify and resolve the issues. Correct any errors in the CSV file, such as syntax mistakes, unwanted characters, or empty values, and then re-import the file. Captivate will notify you about any slides that could not be imported successfully, allowing you to make the necessary adjustments.

The error log file is an invaluable tool for pinpointing and correcting erroneous entries in your CSV file. It provides detailed information about the errors, including the exact location and nature of each issue. Errors are identified by specifying the row and column of the affected cell, enabling you to quickly locate and address the problems in your CSV file.

By referencing these cell locations within the corresponding CSV file, you can easily pinpoint the problematic cells. Once identified, you can rectify the issues directly within the CSV file. After making the necessary corrections, proceed to re-import the file to ensure a smoother and error-free process.
Managing and Organizing Imported Questions
After importing, organize your questions to fit the flow of your course. You can:
- Edit Questions: Make any necessary adjustments directly in Captivate.
- Categorize: Group questions into categories for better management.
- Shuffle: Enable question shuffling to create a dynamic quiz experience.
Conclusion
Using Adobe Captivate’s CSV question import feature can significantly enhance your eLearning modules by making quiz creation faster, more consistent, and less prone to errors. By following the guidelines and steps outlined in this blog, you can efficiently populate your quizzes and provide a better learning experience for your audience.
Please log in and complete your profile to continue.
Creating engaging eLearning content often involves the challenge of integrating quizzes to assess learners’ understanding. Manually inputting multiple quiz questions can be time-consuming, may be inconsistent at times, and prone to errors. Thankfully, Adobe Captivate offers the ability to import questions from a CSV file into your projects, providing numerous advantages. This feature enhances efficiency, convenience, and accuracy. By creating, editing, and managing questions in a spreadsheet, you can streamline the process and significantly reduce errors. Importing these questions directly into Adobe Captivate saves both time and effort, allowing for a more seamless and productive workflow. In this blog, we’ll explore how this feature can transform your quiz creation process, the types of questions you can import, and step-by-step guidelines to ensure a smooth import process.
Benefits of CSV import feature
Using CSV import feature of captivate has following benefits:
- Bulk Import: Create multiple questions at once, saving time and effort.
- Consistency: Ensure uniform question formatting across modules.
- Ease of Updates: Easily update and re-import questions for efficient revisions.
- Collaboration: Allow multiple team members to contribute to the CSV file.
- Error Reduction: Minimize errors compared to manual entry.
- Large-Scale Projects: Ideal for extensive quizzes in large projects.
- Flexibility: Support various question types for diverse assessments.
- Centralized Question Bank: Maintain a reusable repository of questions.
- Streamlined Workflow: Simplify question creation and import for better productivity.
Types of Questions You Can Import
Using the CSV import feature, you can import various types of quiz questions, including:
- Multiple Choice
- True/False
- Short Answer
- Matching
- Sequence
These options provide flexibility in assessing learners through diverse question formats.
Step-by-Step Process of Importing Questions
- Creating Your CSV File
Use the sample CSV provided by Captivate to add the question data. Follow these steps:
Step 1: Open a new spreadsheet or the sample CSV provided by Captivate. The sample CSV file is shipped with Captivate and is available at the following locations:
- For Windows: C:/Program Files/Adobe/Adobe Captivate/Gallery/Quiz
- For macOS: Applications/Adobe Captivate/Gallery/Quiz

Step 2: To ensure a smooth import process, it is crucial to adhere to the syntax and guidelines detailed in the documentation. Each question should be entered as a row in a CSV file. The table below outlines the column headings along with their descriptions and the required format for each heading.
| Column Name | Description | What is to be filled? |
| //Question type | Indicate the type of question (e.g., Multiple Choice, True/False, Short Answer, Sequence, or Match). | MC – for multiple choice questions.
TF – for true/false questions. MAT – for match the following questions. SEQ – for sequence questions. SA – for short answer questions. |
| //Points | Assign a point value to each question. | Must be numeric and cannot have negative values. |
| //Question Stem | A text for the question. | Enter the text for the question. |
| // Answer Option 1,2,3… | Provide the answer options according to the question type. | For True/False and Multiple-Choice questions, mark the correct answer(s) with an asterisk (*) at the beginning.
For Example, write *True if correct option is True. For Multiple Response questions with multiple correct answers, add an asterisk (*) as a prefix to each correct option. |
| //Slide Type | Specify whether the question is a graded slide or a knowledge check. | G – for graded question slide.
KC – for knowledge check question slide. |
| Note: For KC (Knowledge check) slides, points can be disregarded as they are not part of the grading criteria. | ||
Step 3: Save the file as a .CSV file. This file is now ready to be imported to Adobe Captivate for use in your projects.
Additional Rules
- For short answer (SA) questions, all provided answer options are considered correct. There’s no need to append an asterisk (*) to any option.
- For sequence (SEQ) questions, the order specified by the author is recognized as the correct sequence. Captivate will randomize the order when the user attempts the course.
- For matching (MAT) questions, separate each answer choice and its corresponding match with a pipe (|). For example, “Captivate | Adobe”.
- Importing Your CSV File
Once your questions CSV file is prepared, you can import it into Adobe Captivate using the following two methods:
- Method1: To import via the file menu:
- Select File menu > Import > Import CSV.

- Method2: To import via the slide navigator:
- Select New slide > Import CSV.

If the CSV file is error-free, the import process will be completed successfully, and your project will be populated with all the question slides as specified in the CSV format.
Errors During Import
If you encounter errors during the CSV import process, download the log file to identify and resolve the issues. Correct any errors in the CSV file, such as syntax mistakes, unwanted characters, or empty values, and then re-import the file. Captivate will notify you about any slides that could not be imported successfully, allowing you to make the necessary adjustments.

The error log file is an invaluable tool for pinpointing and correcting erroneous entries in your CSV file. It provides detailed information about the errors, including the exact location and nature of each issue. Errors are identified by specifying the row and column of the affected cell, enabling you to quickly locate and address the problems in your CSV file.

By referencing these cell locations within the corresponding CSV file, you can easily pinpoint the problematic cells. Once identified, you can rectify the issues directly within the CSV file. After making the necessary corrections, proceed to re-import the file to ensure a smoother and error-free process.
Managing and Organizing Imported Questions
After importing, organize your questions to fit the flow of your course. You can:
- Edit Questions: Make any necessary adjustments directly in Captivate.
- Categorize: Group questions into categories for better management.
- Shuffle: Enable question shuffling to create a dynamic quiz experience.
Conclusion
Using Adobe Captivate’s CSV question import feature can significantly enhance your eLearning modules by making quiz creation faster, more consistent, and less prone to errors. By following the guidelines and steps outlined in this blog, you can efficiently populate your quizzes and provide a better learning experience for your audience.
Please log in and complete your profile to continue.
You must be logged in to post a comment.
- Most Recent
- Most Relevant
There are some issues with the CSV import which you didn’t detect nor expose, here are two examples:
- For a T/F question it is impossible to replace the TRUE and FALSE text, which is sometimes better for some questions (like Yes/No) and certainly in other languages. This will NOT be imported with the CSV.
- In languages with a larger character set than English (French, Dutch, Spanish, German….) characters which need the use of 2 keys on the keyboard will be imported as a Chinese character.
- What I mentioned under 2 results sometimes in an Error message, but no error log is created a all. This new version is clearly meant for English speakers only…