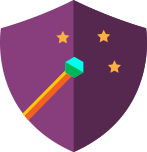Creating interactive infographics with Adobe Captivate’s widgets allows for engaging visual representations of complex information, enhancing learner engagement and comprehension. By using various widgets like Cards, Tabs, Hotspots, Carousels, and Timelines, you can create dynamic, accessible infographics that simplify data and concepts in eLearning.
Introduction
Infographics are visual representations that combine data and information with graphics to present complex information quickly and clearly. They can include a mix of images, icons, charts, and text to convey messages in an engaging and easily digestible format. Infographics enhance learning experiences by simplifying complex information, making it more accessible and engaging. They cater to visual learners and can be used to break down dense material into manageable and visually appealing pieces. The following table lists the types of infographics are generally used in an eLearning module.
|
Type of Infographic |
Description |
Widgets to Create Infographic |
| Statistical infographics | These infographics present data using charts, graphs, and other visual elements, highlighting trends, relationships, and patterns. | Use Cards or Click to Reveal widgets to provide deeper insights into data. |
| Informational infographics | Informational infographics provide detailed information on a specific topic using a combination of text and visuals to explain concepts clearly. | Use Carousel or Hotspot widgets to provide the structure and detailed information to learners. |
| Time series infographics | Time series infographics display information chronologically, helping learners understand the sequence of events or developments over time. | Use Timeline or Carousel widgets to guide learners through chronological events interactively. |
| Process infographics | Process infographics outline the steps or stages of a process, making it easier for learners to follow and understand complex procedures. | Use Tabs or Cards widgets to break down each process step into easily navigable sections. |
| Geographic infographics | Geographic infographics use maps and spatial data to illustrate information related to locations, regions, or other geographic elements. | Use Hotspot or Carousel widgets to present details about geographic locations and spatial data interactively. |
Creating an Interactive Infographic
Start by identifying the key information you want to convey and organizing it into a logical structure. Sketch a rough layout to plan the visual elements and interactive features.
Using Card Widget for layered information
Cards widget are perfect for presenting additional details without overwhelming the main infographic. Use them to reveal definitions, statistics, or supplementary information. The following example demonstrates the implementation of statistical infographic.
Authoring Mode:

Preview Mode:

Implementing Tab Widgets for organized content
Tab widgets help organize complex information into manageable sections. Each tab can represent a different aspect of the topic, allowing learners to explore at their own pace. The following example demonstrates the implementation of a process infographic.
Authoring Mode:

Preview Mode:

Creating Hotspot interactions for detailed insights
Hotspot widgets make static images interactive. Place hotspots on key areas of an infographic to provide more detailed explanations about spatial and geographical data. The following example demonstrates the implementation of the geographic infographic.
Authoring Mode:

Preview Mode:

Designing interactive sequences with Carousel Widgets
Carousel widgets are ideal for step-by-step guides. They allow learners to move through a sequence of information interactively. The following demonstrates the implementation of the informational infographic.
Authoring Mode:

Preview Mode:

Using Timeline Widget for chronological events
Timeline widgets are great for presenting chronological sequences. They allow learners to move through a sequence of events interactively. The following example demonstrates the implementation of a time series infographic.
Authoring Mode:

Preview Mode:

Best Practices for Interactivity
- Ensuring user-friendly navigation: Ensure that interactive elements are easy to find and use. Clear instructions and intuitive design are key to a positive user experience.
- Balancing interactivity with content readability: Interactive elements should enhance, not hinder, the readability of your content. Avoid overcrowding the infographic with too many interactive features.
- Testing interactivity and functionality: Test your infographic thoroughly to ensure all interactive elements work as intended. Gather feedback from users to identify any issues or areas for improvement.
Design Tips for Engaging Infographics
- Using colors and typography effectively: Use colors to draw attention to key information and maintain visual consistency. Choose readable fonts and use typography to create a visual hierarchy.
- Incorporating multimedia elements (images, videos, etc.): Enhance your infographic with images, videos, and other multimedia elements to make it more engaging and informative.
- Ensuring consistency in design: Maintain a consistent design throughout your infographic to create a cohesive and professional look.
Accessibility Considerations
- Making infographics accessible to all learners: Ensure your infographic is accessible to all learners, including those with disabilities. Use accessible design practices and tools to create an inclusive learning experience.
- Using captions and alternative text: To make your content accessible to screen readers, provide captions for multimedia elements and alternative text for images.
- Ensuring compatibility with screen readers: Test your infographic with screen readers to ensure all interactive elements and content are accessible.
Conclusion
Interactivity enhances learner engagement, comprehension, and retention. Using interactive infographics in eLearning can significantly improve the overall learning experience. By leveraging Adobe Captivate’s powerful widgets, you can create dynamic and engaging interactive infographics that captivate learners and enhance their understanding of complex information.

Please log in and complete your profile to continue.
Introduction
Infographics are visual representations that combine data and information with graphics to present complex information quickly and clearly. They can include a mix of images, icons, charts, and text to convey messages in an engaging and easily digestible format. Infographics enhance learning experiences by simplifying complex information, making it more accessible and engaging. They cater to visual learners and can be used to break down dense material into manageable and visually appealing pieces. The following table lists the types of infographics are generally used in an eLearning module.
|
Type of Infographic |
Description |
Widgets to Create Infographic |
| Statistical infographics | These infographics present data using charts, graphs, and other visual elements, highlighting trends, relationships, and patterns. | Use Cards or Click to Reveal widgets to provide deeper insights into data. |
| Informational infographics | Informational infographics provide detailed information on a specific topic using a combination of text and visuals to explain concepts clearly. | Use Carousel or Hotspot widgets to provide the structure and detailed information to learners. |
| Time series infographics | Time series infographics display information chronologically, helping learners understand the sequence of events or developments over time. | Use Timeline or Carousel widgets to guide learners through chronological events interactively. |
| Process infographics | Process infographics outline the steps or stages of a process, making it easier for learners to follow and understand complex procedures. | Use Tabs or Cards widgets to break down each process step into easily navigable sections. |
| Geographic infographics | Geographic infographics use maps and spatial data to illustrate information related to locations, regions, or other geographic elements. | Use Hotspot or Carousel widgets to present details about geographic locations and spatial data interactively. |
Creating an Interactive Infographic
Start by identifying the key information you want to convey and organizing it into a logical structure. Sketch a rough layout to plan the visual elements and interactive features.
Using Card Widget for layered information
Cards widget are perfect for presenting additional details without overwhelming the main infographic. Use them to reveal definitions, statistics, or supplementary information. The following example demonstrates the implementation of statistical infographic.
Authoring Mode:

Preview Mode:

Implementing Tab Widgets for organized content
Tab widgets help organize complex information into manageable sections. Each tab can represent a different aspect of the topic, allowing learners to explore at their own pace. The following example demonstrates the implementation of a process infographic.
Authoring Mode:

Preview Mode:

Creating Hotspot interactions for detailed insights
Hotspot widgets make static images interactive. Place hotspots on key areas of an infographic to provide more detailed explanations about spatial and geographical data. The following example demonstrates the implementation of the geographic infographic.
Authoring Mode:

Preview Mode:

Designing interactive sequences with Carousel Widgets
Carousel widgets are ideal for step-by-step guides. They allow learners to move through a sequence of information interactively. The following demonstrates the implementation of the informational infographic.
Authoring Mode:

Preview Mode:

Using Timeline Widget for chronological events
Timeline widgets are great for presenting chronological sequences. They allow learners to move through a sequence of events interactively. The following example demonstrates the implementation of a time series infographic.
Authoring Mode:

Preview Mode:

Best Practices for Interactivity
- Ensuring user-friendly navigation: Ensure that interactive elements are easy to find and use. Clear instructions and intuitive design are key to a positive user experience.
- Balancing interactivity with content readability: Interactive elements should enhance, not hinder, the readability of your content. Avoid overcrowding the infographic with too many interactive features.
- Testing interactivity and functionality: Test your infographic thoroughly to ensure all interactive elements work as intended. Gather feedback from users to identify any issues or areas for improvement.
Design Tips for Engaging Infographics
- Using colors and typography effectively: Use colors to draw attention to key information and maintain visual consistency. Choose readable fonts and use typography to create a visual hierarchy.
- Incorporating multimedia elements (images, videos, etc.): Enhance your infographic with images, videos, and other multimedia elements to make it more engaging and informative.
- Ensuring consistency in design: Maintain a consistent design throughout your infographic to create a cohesive and professional look.
Accessibility Considerations
- Making infographics accessible to all learners: Ensure your infographic is accessible to all learners, including those with disabilities. Use accessible design practices and tools to create an inclusive learning experience.
- Using captions and alternative text: To make your content accessible to screen readers, provide captions for multimedia elements and alternative text for images.
- Ensuring compatibility with screen readers: Test your infographic with screen readers to ensure all interactive elements and content are accessible.
Conclusion
Interactivity enhances learner engagement, comprehension, and retention. Using interactive infographics in eLearning can significantly improve the overall learning experience. By leveraging Adobe Captivate’s powerful widgets, you can create dynamic and engaging interactive infographics that captivate learners and enhance their understanding of complex information.

Please log in and complete your profile to continue.
You must be logged in to post a comment.
- Most Recent
- Most Relevant