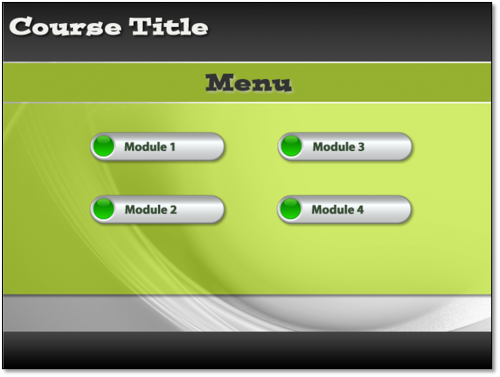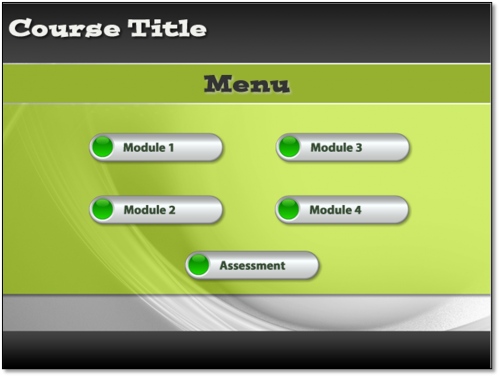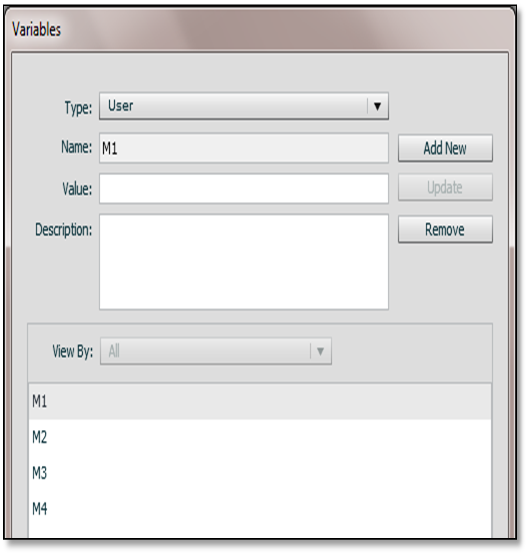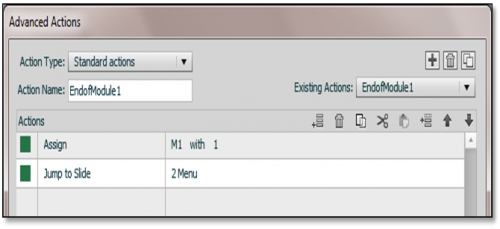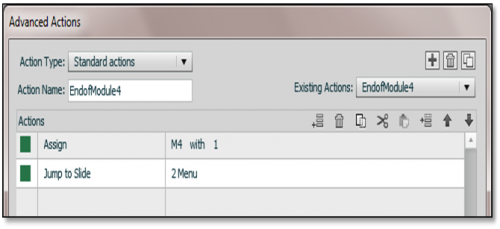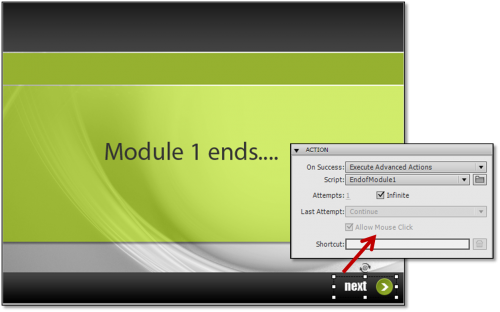Last week, a Captivate user had posted a question on our Facebook page. She was working on a course which had a few modules and an assessment in the end. In this course, she wanted to create a customized menu page with all the modules and assessment listed and clicking them would take the learner to respective module/assessment. The requirement was to have the learners take the modules in any order before the final assessment becomes accessible.
So here’s an answer to your question, Christine 🙂
In this example, I have created a course with four modules and an assessment. The requirement is to allow the learner to attempt the assessment section only after they have completed taking all the modules. Try it out…
So the logic used here is to check whether all the modules are visited every time the learner lands on the Menu page and show the Assessment button only when all the course modules are complete. Let’s do this magical task by using Advanced Actions and Variables.
- First create the course with all the modules and assessment slides.

- On the Menu page, add buttons to access the modules.

- Add a greyed out image for the Assessment button to signify that there’s a button here, which is currently disabled.

- Now add the actual Assessment button in the Menu page, uncheck Visible and place it on top of the greyed out image.

- Assign On Success Action for each module and assessment to jump to respective starting screen for each module.

- Click Project > Variables and add M1, M2, M3, and M4 variables. We will use these variables to store the module completion values for each module.

- Click Project > Advanced Actions.
- We need to write a set of standard actions for the Next buttons on the last screen of each module. This script will set the value of the respective variable to a defined value and jump to the Menu screen. In this example, we will set the value of the variables to 1.
- Here’s the script for the Next button on the last screen of Module 1:

- Script for the Next button on the last screen of Module 2:

- Script for the Next button on the last screen of Module 3:

- Script for the Next button on the last screen of Module 4:

- Create a new conditional action, where you can check the values of the variables and set a condition to display the Assessment button once all the Modules are visited and values of all the variables have changed to 1.

- Set the On Enter action for Menu screen to Execute the CheckModuleCompletion advanced action.

- Go to the last slide of Module 1 and set the On Success action for Next button to EndofModule1 advanced action.

- Go to the last slide of Module 2 and set the On Success action for Next button to EndofModule2 advanced action.
- Go to the last slide of Module 3 and set the On Success action for Next button to EndofModule3 advanced action.
- Go to the last slide of Module 4 and set the On Success action for Next button to EndofModule4 advanced action.
- Your course is ready!
Found this post useful? Do share your feedback and comments here…
Hi Lahar,
In Captivate 6, if you select the ‘Navigate visited slides only’ option, the learners will not be allowed to navigate to the quiz slides until they take the course in linear fashion. Watch this video to know more about configuring TOC in Captivate 6: http://www.youtube.com/watch?v=_ToObyimPZQ&feature=youtu.be
With ‘Navigate visited slides only’ option, I will not able to navigate to a different module before completing the previous module. However, I need to navigate within different modules as per my wish and want the Assessment to be activated only when I visit all the modules. Please advise.
Thanks
Lahar
If I wanted to take this one step farther and put a Checkmark over top of Module 1 when you came back to Module 1, is that possible? I know it has to be. I created an image of the check, called it check_1 and placed it over module 1 and unchecked visible. On the advanced action for endofmodule1 i added show check_1 as a third line. I am new to captivate and I am using 5.5 so as far as logic goes it sounds good to me but in reality it is not working. Please help.
Hi Brian, I’ve got the same issue. One conditional action at a time working. But when I put them both together, the second result does not work. I can make it work if I do the check marks as the conditional action for the menu item click…and then put another click box somewhere on the screen that triggers the assessment button…but I don’t really want them to have to click again for the button to be enabled.
~ H.
You must be logged in to post a comment.