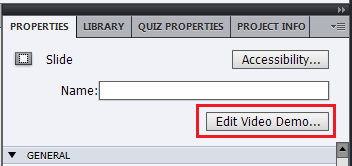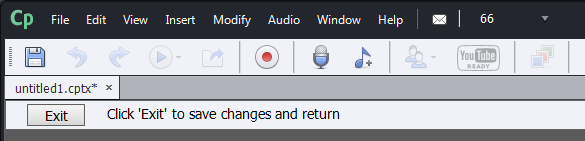Adobe Captivate 6 lets you record your screen or applications as High Definition (HD) videos and then add transitions or pan & zoom effects to make the videos more engaging. You can also publish them directly to YouTube or save them as MP4 files.
But what If you want to have questions slides or training slides? What if you require reporting to LMS? This is when you need to combine the videos with a regular Adobe Captivate project (CPTX files).
One way of combining videos and Captivate projects is by recording a Video Demo, doing all the required changes, publishing it, and then inserting the published video in the project as a Slide Video.
The disadvantage in this way, however, is, even if you need slight modifications to the video, you need to rerecord, republish, and then reinsert the modified video in the project… This can be time-consuming especially if your video is lengthy.
So, the best way to combine video demos with for such cases is to record the demo from within the CPTX file. The video will be inserted on a separate slide and you can start editing the video with a single click.
Here’s how we do that:
- Start with a regular CPTX project
- Choose Insert -> Recording Slide or click on the Record Additional Slides button (red button) on the top menu.

- In the recording dialog, choose Video Demo radio

- Record the screen as you wish and end when done.
- After recording, a new slide will be created with the video.
- Press F3 to see the preview instantly.
- If you want to do some changes, click on the Edit Video Demo button in the PI.

You will get the new CPVC workspace with all the editing features present in Video Demo.
Here we can edit – add Transitions, Trim, Split, add objects, animations, PIP video, Pan and Zoom etc.

For more information about editing the video in CPVC watch this video:
High Definition Video Capture Tutorial - Once you are done with editing, you can go back to the actual project by clicking the Exit Button at the top. This will automatically save the changes to the video demo.

You can then set up the Captivate project for reporting and include assessments or training in it.
Hope you found this information useful! Do let us know by leaving a comment 🙂
Adobe Captivate 6 lets you record your screen or applications as High Definition (HD) videos and then add transitions or pan & zoom effects to make the videos more engaging. You can also publish them directly to YouTube or save them as MP4 files.
But what If you want to have questions slides or training slides? What if you require reporting to LMS? This is when you need to combine the videos with a regular Adobe Captivate project (CPTX files).
One way of combining videos and Captivate projects is by recording a Video Demo, doing all the required changes, publishing it, and then inserting the published video in the project as a Slide Video.
The disadvantage in this way, however, is, even if you need slight modifications to the video, you need to rerecord, republish, and then reinsert the modified video in the project… This can be time-consuming especially if your video is lengthy.
So, the best way to combine video demos with for such cases is to record the demo from within the CPTX file. The video will be inserted on a separate slide and you can start editing the video with a single click.
Here’s how we do that:
- Start with a regular CPTX project
- Choose Insert -> Recording Slide or click on the Record Additional Slides button (red button) on the top menu.

- In the recording dialog, choose Video Demo radio

- Record the screen as you wish and end when done.
- After recording, a new slide will be created with the video.
- Press F3 to see the preview instantly.
- If you want to do some changes, click on the Edit Video Demo button in the PI.

You will get the new CPVC workspace with all the editing features present in Video Demo.
Here we can edit – add Transitions, Trim, Split, add objects, animations, PIP video, Pan and Zoom etc.

For more information about editing the video in CPVC watch this video:
High Definition Video Capture Tutorial - Once you are done with editing, you can go back to the actual project by clicking the Exit Button at the top. This will automatically save the changes to the video demo.

You can then set up the Captivate project for reporting and include assessments or training in it.
Hope you found this information useful! Do let us know by leaving a comment 🙂
You must be logged in to post a comment.
- Most Recent
- Most Relevant
Hi @04b67cc868a4bf6fcf5ad26e08c44e99:disqus
If you want to add closed captions for a recorded slide in the same way how we add for other audios, then the easiest way is to add a dummy audio(or silence) to the recorded slide, and add captions to the dummy audio…
Let me know if you want more help on this, either by replying to the comment or mailing me at har@adobe.com…
Thank you.
Hi, can you please send me the screenshot of the error dialog at har@adobe.com so that i can take a look at it and assist you..
Hi Hari, thanks for interesting. Today I will send you the screen. But I have also other one problem – when my slides in CP6 project have transitions, after publishing (SWF), the project freeze each time change slide to slide. When I remove transition and publish again, project works normally. I hope Adobe will quickly fix this bug. But otherwise, new CP6 is perfect.
I wait for release new version of eLearning suite, so aj can upgrade my v. 2.5. But its still not available!!! Trial period of CP6 slowly countdown. I am afrait, because after releasing the software distributors needs nearly two weeks to bring product into my country. This would make my problems – cp6 files I cannot open with my CP5.5 -:(
Sory for my language I am not English native speaker.