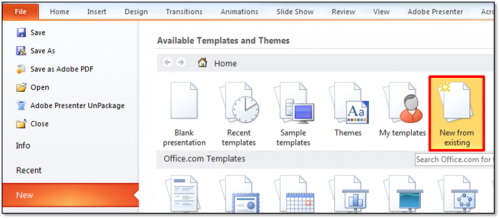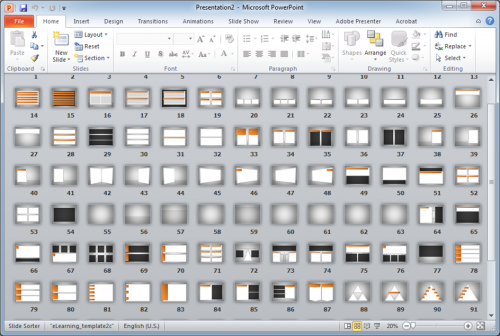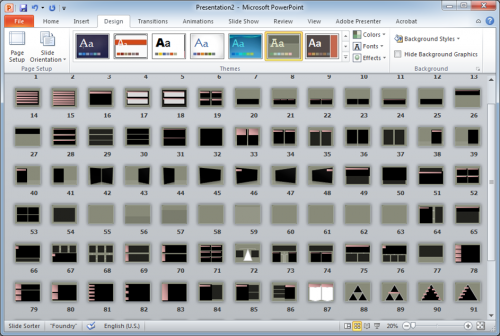When we use PowerPoint as an authoring environment, we end up making our courses look like presentations, as the default slide designs and layouts we have at our disposal are very few. Moreover these layouts are specifically designed for presentations and not for creating eLearning content. But not anymore!
When we use PowerPoint as an authoring environment, we end up making our courses look like presentations, as the default slide designs and layouts we have at our disposal are very few. Moreover these layouts are specifically designed for presentations and not for creating eLearning content. But not anymore!
With the all new Adobe Presenter 8, you have the freedom to choose a perfect layout that exactly matches your eLearning content type. You can seamlessly use these layouts with scenes, characters, images, and animations to bring your eLearning courses to life. These layouts are specially designed to be used for eLearning courses and adapt neatly with the design theme you have used to create your Adobe Presenter course.
Exciting, isn’t it? Let’s see how you can use these layouts to develop your Adobe Presenter courses.
One of the ways to use these layouts is to start with the layout file and then apply design themes and continue developing the course from there. Follow these steps to do so:
- In Microsoft PowerPoint, click File > New.
- Under Available Templates and Themes section, select New from existing.

- In the New from Existing Presentation dialog, navigate to the PowerPoint Templates folder: [Path for Windows 7:C:UsersPublicDocumentsAdobePresenter AssetsPowerPoint Templates] [Path for Windows XP: C:Documents and SettingsAll UsersDocumentsAdobePresenter AssetsPowerPoint Templates]

- Select one of the six templates and click Open.
- A new presentation with more than hundred layouts is created.

- You can now apply a different theme to the presentation and the layouts will change the color scheme of objects on the slides as per the applied theme.

- Start building the course by populating the required layout screens and delete the rest.
Another way is to create your Adobe Presenter course and then add the required slide layouts to it. Follow these steps to do so:
- Start creating a course using Adobe Presenter.
- To add a specific layout from the eLearning Templates files. Open the template file from this location: [Path for Windows 7: C:UsersPublicDocumentsAdobePresenter AssetsPowerPoint Templates] [Path for Windows XP: C:Documents and SettingsAll UsersDocumentsAdobePresenter AssetsPowerPoint Templates]
- Copy the desired layout slide.
- Paste it in your course PPT. The presentation theme will be automatically applied to the layout slide you added to your course.
- Populate the layout slide with text, audio, scenes, characters, and click-based animations to bring these layouts to life!
So, no more excuses anymore! 🙂
Dr Pooja,
I am hoping you can advise me. I am trying to integrate quizzes in a course in captivate 5.5. The course has 5 lessons. Each lesson has 1-2 knowledge checks.I’ve set up each lesson as separate captivate files but planned to merge all 5 files eventually so learners can take the lessons in the order they like. So there is one navigation page (leading to all five lessons) that repeats after each lesson. Once I merge the files, I had planned to set up interactive buttons on that page leading to the start of each lesson. This will mean my final file will be large. Is that okay. Is there a better way to set up the navigation so that learners can go to any of the 5 lessons after completing each lesson. Here is my second concern. The client likes the quiz results page to show after each knowledge check. Right now, even if I only have one knowledge check per lesson (and some lessons actually have 2 knowledge checks), the knowledge check appears after the last question. So if I have 2 questions mid-way through the lesson, and three questions at the end of the lesson, I only have one (rather than the preferred 2) quiz results pages. Is this fixable? If not, I am willing to put all questions at the end of the file resulting in one quiz results page per lesson but what will happen when all five files are merged? Will there still only be one quiz results page for all five knowledge checks? Is there a way to set up individual quiz results pages for each knowledge check? Also, I’m having some trouble with the review results button on the quiz results page. When clicked, it takes learners to the middle of the lesson rather than the start of the quiz. I’ve no idea how to fix this. I really appreciate your help.
Hi Joe, these templates are available with Adobe Presenter 8. You can download the trial version from here to check them out:
https://www.adobe.com/cfusion/tdrc/index.cfm?product=presenter
You must be logged in to post a comment.