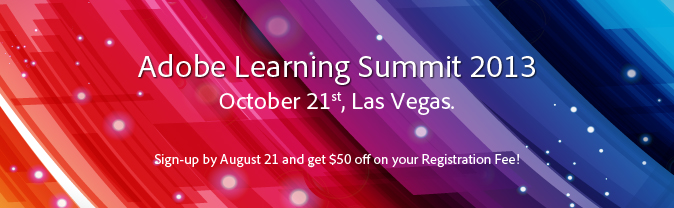It’s happened to us all. What once was trivial, publishing our Flash based eLearning out to a browser and looking at the result, is now not such a simple matter. We download or install the latest update of tool or switch computers and suddenly our browsers go blank on newly published eLearning modules – or at least they appear to do so.
It’s happened to us all. What once was trivial, publishing our Flash based eLearning out to a browser and looking at the result, is now not such a simple matter. We download or install the latest update of tool or switch computers and suddenly our browsers go blank on newly published eLearning modules – or at least they appear to do so.
What mysterious force is controlling these devilish disappearances? Who is out to shorten our coffee breaks and lunch hours? Let’s take a deeper dive into the evil forces at work pushing our irritation buttons – and try to unravel the problem – perhaps even solve it for good. (CAUTION: The high level description of browser – plugin history and security which follows is a general narrative, bordering on hyperbole. It isn’t a detailed description of the historical facts, it’s a blend of fact and metaphor intended only to help you comprehend the systems and the inherent problems. The actual facts are considerably more convoluted and dull. If you already have a basic understanding of why web browsers and plugins inter-operate, just skip down to the wrench for the tips to resolve the plugin display problem.)
 In order to really understand this, you first need to know that when you publish most eLearning, you are likely publishing it out to a format called Flash. Adobe Flash is essentially a media player – similar to a video player, but it’s capable of playing content that is interactive. In the early days of the Internet, web browsers couldn’t do much more than display text and images. Various software companies addressed this limitation by inventing technologies that could be ‘added to your browser’ to make it a little smarter. These added technologies were and are called ‘plugins.’ Plugins like QuickTime, Shockwave & Flash were all extremely popular – in fact they all still are, but you would have to install and reinstall them quite often. The bigger problem was that very bad people with very bad intentions also learned that Internet users were so happy with plugins, that often they would simply install any plugin that a web site offered. So it wasn’t long before viruses and malware were infecting an unimaginable number of Internet connected computers.
In order to really understand this, you first need to know that when you publish most eLearning, you are likely publishing it out to a format called Flash. Adobe Flash is essentially a media player – similar to a video player, but it’s capable of playing content that is interactive. In the early days of the Internet, web browsers couldn’t do much more than display text and images. Various software companies addressed this limitation by inventing technologies that could be ‘added to your browser’ to make it a little smarter. These added technologies were and are called ‘plugins.’ Plugins like QuickTime, Shockwave & Flash were all extremely popular – in fact they all still are, but you would have to install and reinstall them quite often. The bigger problem was that very bad people with very bad intentions also learned that Internet users were so happy with plugins, that often they would simply install any plugin that a web site offered. So it wasn’t long before viruses and malware were infecting an unimaginable number of Internet connected computers.
(A quick explanation of some terms: Your own computer, yes the one you are probably looking at right now, is called your ‘local’ computer. The Internet is a network of many, many, computers. Yours is probably one of them. When you view things on the ‘Internet’ you are actually viewing things from other computers – usually far away.)
Now this created a problem for browser makers and plugin makers, because they didn’t want to open the door to all those problems. So they started trying to warn people about the risks they were taking when they downloaded software (plugins) from the Internet. One particularly serious security problem would come when a person launched a file on their own computer (not on the Internet) but using a web browser to do so. This could create some really big problems. It’s this problem, that leads us to ‘OUR PROBLEM.’
 To fix the problem of ‘local machines’ launching content (our eLearning modules in this case) in a web browser, the Flash developers created security measures that would protect the ‘local machine’ from unwanted and unexpected risk. In our case it is a layer of security maintained by the Flash plugin. You can see the settings of your own Flash plugin security by clicking here;
To fix the problem of ‘local machines’ launching content (our eLearning modules in this case) in a web browser, the Flash developers created security measures that would protect the ‘local machine’ from unwanted and unexpected risk. In our case it is a layer of security maintained by the Flash plugin. You can see the settings of your own Flash plugin security by clicking here;
Now the image at the top of that last linked page isn’t an image at all. It’s the actual security settings tab. It’s interactive and you can use it right there to set your machine to allow local content to play without any issue.
Here’s what I’d recommend for eLearning content creators. Figure out where you are usually going to publish your Captivate or Presenter Files. You might for example publish them to the default ‘MyAdobeCaptivate’ folder or the equivalent Presenter folder. Or you might publish them to some other folder that you prefer on your computer. Either way, identify a location (a folder) on your computer that you are sure will only be used to publish your eLearning modules. Then add that location to the approved directory path in the Flash settings panel – linked in the above page.
Now you will be able to preview your content locally. If you accidentally publish something to another directory, then you won’t be able to preview that content until you’ve approved that directory using this same process. It is also very important to remember -that folder is now ONLY for your Captivate and Presenter projects. Never put anything you download from the Internet that you didn’t create yourself into those folders.
It’s easy to forget this little magic trick, so you might want to bookmark this article so that you can return to it the next time you’re finding a blank screen where your eLearning module should be.
As always, please feel free to leave comments and questions in the pods below. And I hope you’ll also consider joining us at this year’s Adobe Learning Summit. It’s an amazing opportunity to learn about Adobe eLearning tools from eLearning Professionals around the world, and to get the scoop on the latest innovations in eLearning. Hope to see you in Vegas this October for the 2013 Adobe Learning Summit.
[…] Fuente / Source: “https://elearning.adobe.com/2013/08/battling-the-browser-or-where-the-heck-is-my-elearn… […]
You must be logged in to post a comment.