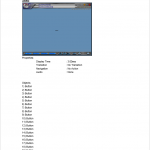Close

Search

How to publish Captivate projects as storyboards?
October 26, 2016
3
1
- Open an Adobe Captivate project and select File > Print to open the Print dialog box.
- In Project Title, enter the desired name without the filename extension (.doc).
- In Folder, enter the full path to the folder in which to save the file or click Browse to locate the folder.
- Select an export range. The export range is made up of the slides that you want to export to Word. You can select all slides, only the current slide, only the current selection, or a range of slides.
- In Type, select Storyboard.
- Select from the following Template options:
- Header text: Enter text that you want to appear in the header of the project.
- Footer text: Enter text that you want to appear in the footer of the project.
- Include hidden slides: Select this option if you want hidden slides to appear in the published project.
- Include quiz question slides: Select this option if you want to include quiz question slides in the published project.
- Include question pool slides: Select this option if you want the published project to include question slides from the question pool.
7. Click Publish.
Microsoft Word opens with the new project document. Modify the file as desired and save it.
- Open an Adobe Captivate project and select File > Print to open the Print dialog box.
- In Project Title, enter the desired name without the filename extension (.doc).
- In Folder, enter the full path to the folder in which to save the file or click Browse to locate the folder.
- Select an export range. The export range is made up of the slides that you want to export to Word. You can select all slides, only the current slide, only the current selection, or a range of slides.
- In Type, select Storyboard.
- Select from the following Template options:
- Header text: Enter text that you want to appear in the header of the project.
- Footer text: Enter text that you want to appear in the footer of the project.
- Include hidden slides: Select this option if you want hidden slides to appear in the published project.
- Include quiz question slides: Select this option if you want to include quiz question slides in the published project.
- Include question pool slides: Select this option if you want the published project to include question slides from the question pool.
7. Click Publish.
Microsoft Word opens with the new project document. Modify the file as desired and save it.
You must be logged in to post a comment.