July 13, 2017
ADOBE CAPTIVATE 2017: Wrapping Fluid Boxes
Like
(26)
Comments
(3)
26
3
by Kevin Siegel, COTP, CTT
Fluid Boxes, introduced with Adobe Captivate 2017, make the process of creating a responsive eLearning project faster than ever. If you’ve spent any time playing them I think you’ll agree that they’re pretty, well for lack of a better word, fluid. However, if the amount of email I’ve received recently is any indication, I’m betting you’re struggling a bit with how to control the way content flows (wraps) in a Fluid Box when learners either resize their browser windows or access your content on different screen sizes. Let’s see if I can make sense of the Wrap features you’ll find when working with Fluid Boxes.
To begin, create a new Responsive project (it has to be Responsive because standard projects do not support Fluid Boxes).
Insert a new, blank slide into the project. Then, insert a two row Fluid Box with two rows (click the Fluid Box tool and choose Vertical > 2).
Select the second Fluid Box and draw four shapes. Do the same thing in the third Fluid Box. Then, beginning with the number 1, type a number into each box. In the end, you should have 8 shapes (from 1-8, similar to the image below).

Use the Preview tool to preview from your current slide. At first, you’ll see that the shapes appear in the web browser exactly as you created them within each Fluid Box.

However, as you drag the size slider (at the top of the page) to simulate a smaller and smaller window, the shapes might not wrap within each Fluid Box as you’d like. For example, in the image below, I’m not happy with how two of my shapes ended up on a line all by themselves.

Back on the slide, use the Fluid Box Selector to select the Fluid Box containing the first four shapes. (Selecting a child Fluid Box can be a challenge. If you don’t see the Fluid Box Selector on the Properties Inspector, on the slide click in a corner of any Fluid Box and see if that makes the Fluid Box Selector visible.)

From the Wrap area of the Properties Inspector, choose Squeeze in a column. Do the same thing to the second child Fluid Box.

If you preview now and resize the browser window, the Fluid Box shapes will get squeezed together within each box (none of the shapes will wrap to the next line).

It’s certainly possible that you do want the shapes to wrap to the next line, but you’d like to ensure that no single shape is on a line by itself. No problem. From the Wrap area of the Properties Inspector, choose Symmetrical. Do the same thing to the other Fluid Boxes.

Preview again or drag the Preview Slider (shown in the upper right of the image below) to change the onscreen size and notice this time that the shapes wrap, but in even groups.

***
If you’re looking to learn Adobe Captivate, we’ve got you covered. Check out these live, online, and 100% interactive Captivate classes.
***
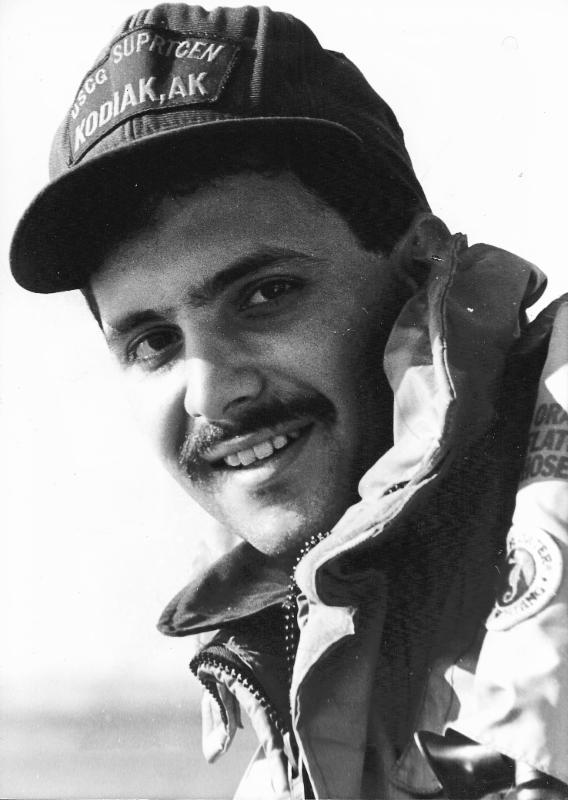 Kevin Siegel, CTT, COTP, is the founder and president of IconLogic. Following a career in Public Affairs with the U.S. Coast Guard and in private industry, Kevin has spent decades as a technical communicator, classroom and online trainer, public speaker, and has written hundreds of computer training books for adult learners. He has been recognized by Adobe as one of the top trainers world-wide.
Kevin Siegel, CTT, COTP, is the founder and president of IconLogic. Following a career in Public Affairs with the U.S. Coast Guard and in private industry, Kevin has spent decades as a technical communicator, classroom and online trainer, public speaker, and has written hundreds of computer training books for adult learners. He has been recognized by Adobe as one of the top trainers world-wide.3 Comments
2018-05-19 05:03:55
I really do not like the limitations of the fluid boxes and wish that you could have some pages be fluid boxes while other pages using breakpoints. The fact you cant group items the same or stack items without excluding from the box makes the workflow really difficult for some projects.
Like
Add Comment
You must be logged in to post a comment.










