
As an experienced e-Learning developer, I’ve had a number of folks ask me over the year how I keep my work organized. Given the number of graphics in a course, audio narration files, video segments, and assets created in other programs such as Adobe Photoshop or Camtasia Studio to support your Captivate course, you can easily have hundreds of assets with different file extensions, even for a moderately sized course.
To begin, I maintain my course on the C: drive of my computer as I build it. Of course, I make sure to back it up to an external resource every night, or even several times during the day if I am building a complex interaction that I do not want to have to re-build if I lose if my computer crashes. On the C: drive, I have a number of folders that are my own, and I want to make them stand out from the system files that are on my computer. Here’s a structure I saw in a project management book several years ago (I can’t recall where I saw it), but which has worked well for me. I include a number on each of my folders so that they rise to the top.
- 1-Clients
- 2-Outputs
- 3-Administrative
- 4-Personal
That’s it. Those are the four mail folders I keep on my C drive. Everything I do can fit nicely into one of those folders. Folders 1 and 4 should be obvious. All of my projects go into folder 2. In folder 3, I place things like instructional design references, downloads from webinars, and anything which supports the work I do but which is not related to any specific project.
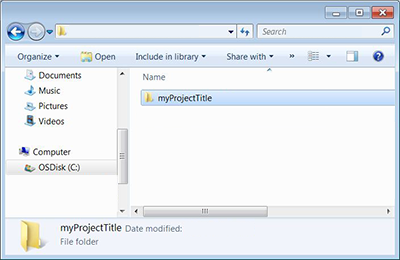 Within the Outputs folder, I create a folder for each project. Since I control all of the content that goes into that folder, I don’t number the subfolders in there. Here is an example. In this screenshot, I only show one course for simplicity sake. In reality, I have several dozen folders, each with the name of a unique project which I have developed. Everything – and I mean everything – which I create for a specific project goes into that project folder.
Within the Outputs folder, I create a folder for each project. Since I control all of the content that goes into that folder, I don’t number the subfolders in there. Here is an example. In this screenshot, I only show one course for simplicity sake. In reality, I have several dozen folders, each with the name of a unique project which I have developed. Everything – and I mean everything – which I create for a specific project goes into that project folder.
The real organization comes within the project folder. Back in 1997 when I first started creating e-learning, I just dumped everything for a project in the folder. I didn’t create a single sub-folder. Imagine, then, the time it took to locate a specific asset. Optimized images were mixed in with raw Photoshop files, audio files were strewn about here and there, interface graphics were mixed in with course graphics . . . not to mention the four different versions of the course I had created, each new version coming after a level of review.
Now, I maintain a folder structure for each and every course I have create. In fact, I have on my desktop a folder called “template project” and in that folder I keep blank folders with the names you see in the graphic here. This way, I do not need to think about what folders I need. When I get a new project, I simply make a copy of my “template project” folder and change its name to the name of my project. Then my folder structure is automatically built for me.
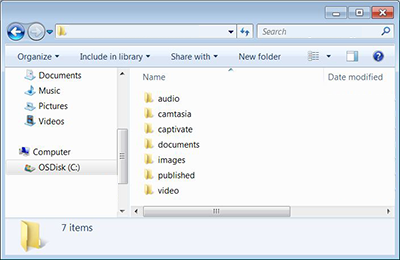 While it may seem obvious, let me share with you some of the ways I have used these sub-folders.
While it may seem obvious, let me share with you some of the ways I have used these sub-folders.
Audio. This is where I keep any audio files for the course. Every course usually contains two or three types of audio: Audio narration, music, and sound effects (e.g. beeps, buzzers, etc.). Within the audio folder, I generally create a folder for each. When I create my narration in Adobe Audition, I output the audio to the audio narration folder. If I have a course with several modules, I might create a folder for each module within the audio narration folder. This makes it easy for me to locate audio narration by the module rather than having to scroll through the many audio narration files for the entire course.
Camtasia. Some of my courses contain video assets I have created in Camtasia. This Camtasia folder is where I keep those projects, including the native Camtasia Studio projects and the assets I used in that project. You may not use Camtasia, but perhaps you are creating assets in another asset creation tool. Consider putting a separate folder for those assets in your main project folder.
Captivate. This is where I keep my main Captivate project file and any other Captivate files (such as shared actions) I have created. Since I have checked the option in Preferences to automatically generate a backup file on Save, the backup files are in here as well.
Documents. In this folder, I maintain my design and development documents, storyboards, original content which the SME provided (usually in the form of one or more PowerPoints), timeline documents, project update documents, etc. Many times I will create subfolders here as well, mainly to separate the content items from the development process documents.
Images. This folder, by far, usually contains the most items – and a lot of them. If the course is small, I generally maintain the assets at a single level without any additional folder structure. For larger courses, I create a folder for each module and then put each graphic into the folder for the module where it will be used. I also have a separate folder for raw Photoshop (.psd) files. If I have taken a lot of screenshots, I maintain those in a separate folder as well. Again, if the course has a lot of modules, I may put the screenshots into the graphics folder for the module rather than in its own separate screenshots folder.
Published. When I publish a course, I save it to this folder. This is also where I save the printed “handout” version of the course which I provide to my client to review when I send them the link to review the course.
Video. In this folder, I include any video files I am using in my course. For instance, if I have created a video asset in Camtasia, I publish the .mp4 output of that project to this folder.
You may notice the absence of a Cache folder in this structure. When my system administrator installed Captivate on my machine, he set up a specific cache folder on the C drive for me to use as the default cache settings for every project, specifically so that I could empty it out periodically. In the main folder structure on my C drive that I mentioned at the beginning of this post, I have added an additional folder which is labeled “5 – Captivate Cache files.”
I have found this system to be very effective for me for more than a decade and over 100 projects. It has helped me quickly locate assets, especially for a large course, and has kept me at times from pulling out my hair. This is something that has worked for me, and I hope it works for you. Feel free to use it and adapt it for your next project so that you have a more organized project folder and file structure.









