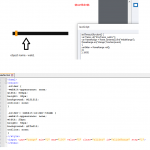Legend
99 posts
Legend
99 posts
This is the fourth part of the series for adding a slider to your project that will update your variables.
If you have not seen the first three, you may want to get caught up.
Part 3 – Adding File to the Stage
In this post we are going to add the JavaScript that reads the HTML5 Animation that we added in the last step. I don’t intend to teach this but hopefully I can explain it well enough for you to see what is happening with it.
Setup A Captivate Variable
Let’s begin this by creating a Captivate variable to assign. For this walk-through I will just call it varSlider.
Go ahead and create a smart shape and have your variable display within the box by using the $$varSlider$$ format.
Renaming the Web Object
This is not required by I am going to do it because I personally do not like underscores in my naming if I can help it. The HTML5 Animation we added to the stage would have a default name of Web_1 and I will change it to web1 which removes the underscore and goes lowercase with the ‘W’.
**The name, however, is very important. Whatever you decide to name yours – remember what it is.**
The JavaScript Itself
The JavaScript will be added to the slide as an OnEnter action.
setTimeout(function() {
var frame =$(‘#myFrame_web1c’);
var frameRange = frame.contents().find(‘#slideRange’);
frameRange.on(‘change’,function(event)
{
varSlider = frameRange.val();
});
},1000);
As you can see not much is needed but it will be important to explain some of it.
Basically, we just have a single timing event…
setTimeout(function, milliseconds);
which will run the function after a set time of 1000 milliseconds or just one second after we enter the slide. This is important as it allows enough time for the HTML5 Animation to fully render before we try to access it.
The function part has three things to be executed. Two variable assignments and an event handler assignment which does another function. Let’s look at each one separately.
var frame =$(‘#myFrame_web1c‘);
This assigns a variable we are calling frame to equal the ID of the iframe that is created when we place the HTML5 Animation on the stage. It seems that Captivate is using the same convention to do the naming. The convention is myFrame_objectNamec where objectName is the name we gave the object – in my case it is web1 (see why we need to remember that?) – and places a c at the end. So the code here is jQuery as indicated by the dollar sign. The hashtag is what we use to refer to an ID name. So now we have pulled our iframe into a variable.
var frameRange = frame.contents().find(‘#slideRange’);
The next line assigns a variable we are calling frameRange to equal the value of our input range that we created. Remember that we gave our input range an ID name of slideRange?
So we utilize the frame variable we just created with frame.contents().find which says to go look at that iframe and search the contents to find an ID called slideRange
frameRange.on(‘change’,function(event)
{
varSlider = frameRange.val();
});
For the final piece to be executed, we reference our last variable again and indicate what is to happen anytime our frameRange changes. For this purpose we want to perform another function. That function is to assign our Captivate variable varSlider to be equal to the frameRange value. If you make a different Captivate variable name be sure to change this part accordingly.
Now that the code is in place, we can test this out to see how it works. When we drag the handle and release, we should see our variable update in the smart shape and that means we can do all sorts of other advanced actions based on the value of that variable.
I am sure there is probably a more efficient way to handle this but this worked so I decided to stick with it.
Hopefully you can get this working, too, and find some neat ways to implement it in your own projects. I would be happy to hear about them.
Be sure to check back for the final post where I will share my complete tax calculator code with two working sliders on the stage at the same time along with some additional resources.
 Legend
99 posts
Legend
99 posts
Thanks Greg, I got it. The bracket before ‘#slideRange’); was missing.
This works with single and double quotes.
setTimeout(function() {
var frame =$(“#myFrame_web1c”);
var frameRange = frame.contents().find(“#slideRange”);
frameRange.on(“change”,function(event)
{
varSlider = frameRange.val();
});
},1000);
I will dig deeper to see how I could use this slider. This is amazing solution that I could use.
BTW, have you found out if the variable can change WHILE the slider is being dragged and not when it has been released?
Thanks again
B
Glad you found it. I always try to only change one thing at a time. Perhaps I would have spotted that difference the next time around.
I have not played with the real time updating at all, but I imagine it is possible somehow. I would venture a guess it would involve an event handler or variable check that runs on an interval or something of that nature.
Thanks again Greg. I will first try to deconstruct all the lines that I do not understand to have a better idea. This will certainly be useful for me.
Bobby, I did a little playing around with the sliders to see about getting them to update while in the slide rather than on release.
The solution is actually quite simple.
setTimeout(function() {
var frame =$(“#myFrame_web1c”);
var frameRange = frame.contents().find(“#slideRange”);
frameRange.on(“change”,function(event)
{
varSlider = frameRange.val();
});
},1000);
I tried to highlight the word change in the code above but won’t know if it keeps formatting until after I post this.
Anyway – just replace the word change with the word input and voila!
Well, the color and spacing was lost but at least the bold part was kept.
Hi there Greg,
I am trying this great piece you have done. I have assigned 0 to the varSlider variable but the variable value would not change. Would you please have a quick look at the code I use?
It is practically the same, but the variable would not change …
Thanks in advance.
Bobby
Let’s add a semicolon at the end of the last line. See if that helps.
},1000);
Thanks Greg,
No luck I a afraid. This is the code
setTimeout(function() {
var frame =$(“#myFrame_web1c”);
var frameRange = frame.contents().find”#slideRange”);
frameRange.on(“change”,function(event)
{
varSlider = frameRange.val();
});
},1000);
Let’s now try changing your double quotes to single quotes.
I was searching for some JavaScript tips to help around a simple issue I”m having and I came across your tutorial. Very well done Greg.
Thanks Phil, I appreciate the feedback.