
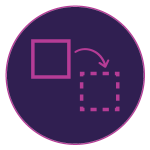 In the 2019 release of Adobe Captivate, Fluid Boxes get a productivity makeover – use the intuitive UI to control and customise your Fluid Boxes, view parent-child relations, distribute objects equally in a single click, define alignment properties in Static Fluid Boxes and more.
In the 2019 release of Adobe Captivate, Fluid Boxes get a productivity makeover – use the intuitive UI to control and customise your Fluid Boxes, view parent-child relations, distribute objects equally in a single click, define alignment properties in Static Fluid Boxes and more.
Steps:
- Launch Adobe Captivate 2019.
- On the Welcome screen, under New tab, double-click Responsive Project to create a new responsive course.

- On the Toolbar, click Fluid Box, select either Horizontal or Vertical, and then select the number of Fluid Boxes you wish to add.

Resize properties: Now along with the ability to resize the Fluid Boxes on the stage, you can also go to the Position inspector, and enter the values in percentage or pixels.
- Select the Fluid Box for which you wish to change the size.

- Then go to the Properties Inspector, and switch to the Position Inspector.
- Open the drop down and select either percentage or pixel, and then enter the value in the field.

This will change the Fluid Box size on the stage.
Selection mechanism: The selection of objects and Fluid Boxes in Captivate is also much easier now.
- The selected Fluid Box appears with a blue outline and a label with the Fluid Box name on the top-left corner. The same is reflected in the Fluid Box selection panel.


- Alternately, you can make a selection in the Properties Inspector, and it will be reflected on the slide.
- When you hover over another Fluid Box, you will see a green highlight, outline, and label. The same can be seen in the selection panel too.
- The selected Fluid Box also shows the parent Fluid Box label in orange color above the child Fluid Box label. To select the parent Fluid Box, you can click the Orange label.

- The selected Fluid Box also shows the parent Fluid Box label in orange color above the child Fluid Box label. To select the parent Fluid Box, you can click the Orange label.

- Similarly, if an object is selected, the parent Fluid Box name appears in orange label. Click the Orange label to select the Fluid Box.

Fill option: For using the Fill option for the Fluid Boxes, now you don’t need to switch to another tab in the Properties Inspector. You’ll find the option below the Fluid Box selection panel.
Distribute objects equally: You can use the Distribute objects equally option to ensure that all objects in a Fluid Box are equally spaced and are of the same size.
- In this Fluid Box, the shape buttons are of different size.

- On clicking Distribute objects equally button, they will be equally distributed.

Static alignment properties: For Static Fluid Boxes, previously there were no alignment options available. In Captivate 2019, you can define the alignment properties in Static Fluid Boxes.
- Select the Static Fluid Box and then decide the horizontal and vertical alignment property.

- When the learner views the course on smaller device sizes, the content will follow the alignment properties defined by you, instead of using the default center and middle align properties.
Automatic Device Preview: Now along with the ability to use the Preview Slider and device preview options, you can use the automatic device preview option. Visit the Automatic Device Preview page learn more about it.
Watch this video to learn more about this feature in Adobe Captivate (2019 release):

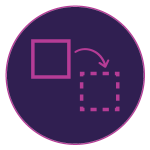 In the 2019 release of Adobe Captivate, Fluid Boxes get a productivity makeover – use the intuitive UI to control and customise your Fluid Boxes, view parent-child relations, distribute objects equally in a single click, define alignment properties in Static Fluid Boxes and more.
In the 2019 release of Adobe Captivate, Fluid Boxes get a productivity makeover – use the intuitive UI to control and customise your Fluid Boxes, view parent-child relations, distribute objects equally in a single click, define alignment properties in Static Fluid Boxes and more.
Steps:
- Launch Adobe Captivate 2019.
- On the Welcome screen, under New tab, double-click Responsive Project to create a new responsive course.

- On the Toolbar, click Fluid Box, select either Horizontal or Vertical, and then select the number of Fluid Boxes you wish to add.

Resize properties: Now along with the ability to resize the Fluid Boxes on the stage, you can also go to the Position inspector, and enter the values in percentage or pixels.
- Select the Fluid Box for which you wish to change the size.

- Then go to the Properties Inspector, and switch to the Position Inspector.
- Open the drop down and select either percentage or pixel, and then enter the value in the field.

This will change the Fluid Box size on the stage.
Selection mechanism: The selection of objects and Fluid Boxes in Captivate is also much easier now.
- The selected Fluid Box appears with a blue outline and a label with the Fluid Box name on the top-left corner. The same is reflected in the Fluid Box selection panel.


- Alternately, you can make a selection in the Properties Inspector, and it will be reflected on the slide.
- When you hover over another Fluid Box, you will see a green highlight, outline, and label. The same can be seen in the selection panel too.
- The selected Fluid Box also shows the parent Fluid Box label in orange color above the child Fluid Box label. To select the parent Fluid Box, you can click the Orange label.

- The selected Fluid Box also shows the parent Fluid Box label in orange color above the child Fluid Box label. To select the parent Fluid Box, you can click the Orange label.

- Similarly, if an object is selected, the parent Fluid Box name appears in orange label. Click the Orange label to select the Fluid Box.

Fill option: For using the Fill option for the Fluid Boxes, now you don’t need to switch to another tab in the Properties Inspector. You’ll find the option below the Fluid Box selection panel.
Distribute objects equally: You can use the Distribute objects equally option to ensure that all objects in a Fluid Box are equally spaced and are of the same size.
- In this Fluid Box, the shape buttons are of different size.

- On clicking Distribute objects equally button, they will be equally distributed.

Static alignment properties: For Static Fluid Boxes, previously there were no alignment options available. In Captivate 2019, you can define the alignment properties in Static Fluid Boxes.
- Select the Static Fluid Box and then decide the horizontal and vertical alignment property.

- When the learner views the course on smaller device sizes, the content will follow the alignment properties defined by you, instead of using the default center and middle align properties.
Automatic Device Preview: Now along with the ability to use the Preview Slider and device preview options, you can use the automatic device preview option. Visit the Automatic Device Preview page learn more about it.
Watch this video to learn more about this feature in Adobe Captivate (2019 release):
You must be logged in to post a comment.
- Most Recent
- Most Relevant
I am just starting to work with captivate. I cannot believe it took Adobe until release 11 to figure out that it must be possible to control the fluid box width via text input. The “helpline” and “snap to” features are impossible to control precisely, I spent hours yesterday trying to move a line to 12.5%. Makes me wonder what else you guys forgot.
I have done fluid design in email for years. I take it your fluid boxes are nothing but simple div’s stacked into one another. It makes me gaga when an email program will not allow you to manipulate the source code of an html email. It makes it impossible to respond to all the idiosyncrasies in the email client world as well as browser specific problems. Are you thinking of enabling a code view for projects eventually? Please consider doing it for the serious developer.
I will not defend Captivate, but Fluid Boxes were introduced in CP10. Do you use guides to set up the exact locations? Have a look at:
http://blog.lilybiri.com/guides-and-fluid-boxes-best-buddies
It will certainly be easier to teach about Fluid boxes now., for sure!
Can you check 10. and 11.? I think there is a typo, in 10 there is a screenshot of a selected Fluid box, showing the parent fluid box. In the text it says ‘Object’, which is the same as in 11 where the screenshot is indeed about an object.
Position properties are nice, but I think I often will continue to use snapping to guides, especially when setting up a custom theme where several content slides need partially similarly sized fluid boxes (like a footer fluid box with several child boxes). Setting up once the guide instead of having to type in the height for each master slide saves time. But it is certainly an improvement to be able to do it in the PI (shortcut keys for numbers work as well). I like the distribution and the alignment for static fluid boxes which didn’t have much controls in the first version.

















