Below are the best practices for creating Interactive Video using Captivate 2019.
- Before inserting any content or a knowledge check slide as overlay, it is always recommended that you know which slide to be used at what point as overlay.

- Graded questions, survey, pretest questions, result slide, 360 slides, slides with videos cannot be marked as overlay.
- Each slide can be marked as overlay only once. So, if you need to add one slide to appear as overlay at two different places, duplicate the slide and use each.
- Insert overlays from timeline as it gives accurate estimation of placing the same. Though, overlays can be inserted from Property Inspector as well.
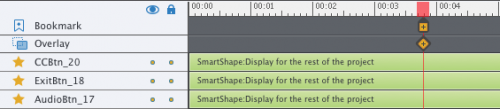
- Play the video on stage to determine important points in the video and bookmark the same.
- Choose meaningful names for bookmarks, so that names are self-explanatory while assigning jump to bookmark action.
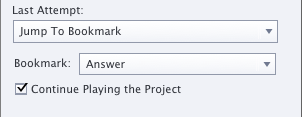
- Copy pasting a video slide with overlays and bookmarks, automatically copies all the linked overlay slides and bookmarks with it.
- Deleting a video from slide will delete corresponding overlays and bookmarks as well. So, if you need to perform a minor edit in the video, instead of deleting the video and placing it again, replace the video from library. This is supported for videos which are available on your computer.
- Interactive video is supported only for HTML5 preview / publish.
I have an additional best practice for you. My overlay KC slides were not navigating back to the bookmarks as expected. In fact, answering correctly or incorrectly would continue to the next slide and skip the remaining portion of the video and all remaining overlays. To correct the problem I had to ensure that “Allow Backward Movement” was selected in Quiz Preferences > Settings.
Hello Eric,
Thanks for reporting the same.
We are investigating the bug from our end.
As of now please, check “Allow Backward Movement” from Quiz preferences, and interactive videos will continue to work as expected.
Thanks !
Lot of users ignore that many Quiz Preferences are valid for KC slides as well as for normal Quiz slides. That is also the case for the KC slides in an interactive video. Have a look at this blog post where I compare the KC slides with quiz slides.
https://elearning.adobe.com/2018/08/comparing-knowledge-check-quiz-slides/
I have another tip that preoccupied my time today for a few hours. My first overlay KC slide was skipping to the next slide regardless of how I answered, even though I had set all of the quiz properties correctly. I discovered that overlay KC slides will not navigate back to a bookmark unless the “Allow Backward Movement” is set to true in Quiz Preferences > Settings. If this setting is unchecked the project will continue to the next slide and skip the remaining portion of the video, as well as any additional overlays in the video.
Thanks Shreya for these tips. I will certainly blog about Interactive video soon, need to talk about the changes to the video timeline in my timeline series.
Just one more tips, if you don’t mind. For the overlay slides I would create some master slides to have a consistent design. I also discovered that when activating the TOC the overlay slides are automatically hidden, but you can show them, which can be an alternative or complimentary way of navigation.
As for the KC slides, will blog about a way to show a mimicked score slide!
Thanks Lieve for your comments.
Definitely, having a master slide for overlay leads to consistency in the course.









