Here is my workaround for what I’m calling a bug in the Adobe Captivate Video Demo Edit mode related to the panel undocking and redocking capabilities.
Many of us like to use what some call the Pro Mode in Adobe Captivate. What this actually is is just the option to Enable custom workspaces/panel undocking selected in the General Settings of the Adobe Captivate Preferences window. This allows users to undock panels from the usual location and re-dock them in alternative places or simply leave them free from the user interface. This allows you to customize your Captivate user experience and also save custom workspaces for the various workflows. While I have enjoyed using these feature in the past, since much of my work is teaching new Adobe Captivate users how to use Adobe Captivate, I usually leave this feature turned off and stick with the standard workspace.
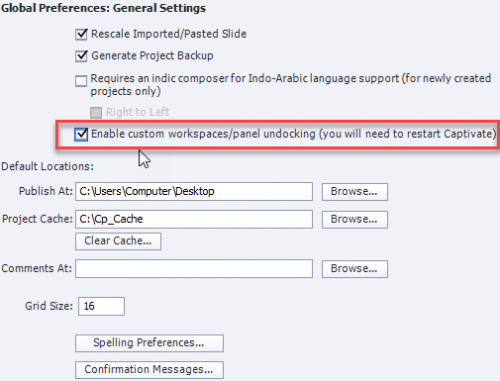
I had a question related to panel undocking issue discovered by Jill Wagner that if you have Custom workspaces/panel undocking enabled and you decide to…
- Un-dock your Timeline while editing a Video Demo;
- Close that Video Demo project down;
- Disable custom workspaces/panel undocking;
- Open your Video Demo project with the Timeline un-docked;
…you will not be able to re-dock the Timeline panel to its original location.
My workaround is to close Adobe Captivate down and run the clean preferences batch file located in the following location.
- Windows: C:Program FilesAdobeAdobe Captivate 2019 x64utilsCleanPreferenceWin.bat
- Mac: /Applications/Adobe Captivate 2019/CleanPreferencesMac
Please note, you will lose any preferences you have set elsewhere in Adobe Captivate.
Once you have run the batch file your Video Demo Timeline will open in the correct location.









