With the advent of Adobe Connect 10.5, legacy content invoked in Meeting rooms can quickly and easily be converted server-side for viewing in HTML; converting the content will still allow its rendering in flash even while allowing it also to be viewed in HTML in the same Meeting.
Here are five quick points to consider:
Firstly, for HTML5 to be an option in any Meeting, you must not be forcing the Adobe Connect Meeting Application for all users under Adobe Connect Central>Administration>Compliance and Control>Advanced Settings:
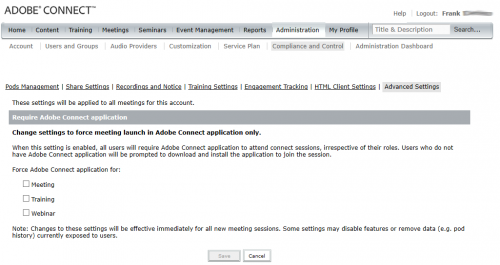
Note that by not forcing the Adobe Connect Meeting Application for all users, you are still allowing its use for Meeting Hosts and Presenters.
Secondly, under Adobe Connect Central>Administration>Compliance and Control>HTML Client Settings, make sure the HTML client is enabled if not force-enabled:
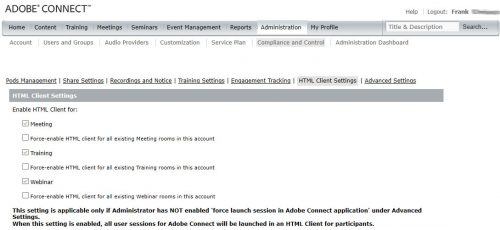
Thirdly, if you or your administrators have not force-enabled HTML for Meetings, then under each Meeting in which you want participants to use the HTML client, you will need to enable it; see this Meeting I have chosen was created in 2014 and will surely have a lot of content to convert an make available for rendering in the HTML client:
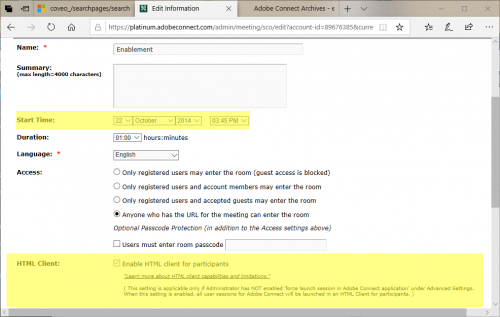
Fourth, as a host in any HTML enabled Meeting that has legacy content, invoke that legacy content in a Share Pod content in order to launch the conversion dialog, whether the content is from the shared or user Content Library or from the Meeting itself; see the dialog box for conversion of a legacy PPTX below:

Note here that if you do not choose convert the content, and instead choose the option to simply close the dialog, the content will render in flash and you will be able to convert it later by invoking it again. You will notice also a convenient warning in the top of the Share Pod to remind you that when legacy content is invoked:

When the host sees this warning above, those participants in the HTML client will see this below:

Fifth, note also that users of the HTML client may see this warning below. It is self-explanatory – the participant in HTML must simply click on “Display Media” if this warning appears:

For more and evolving details on the HTML client in Adobe Connect Meetings, follow the Adobe Connect Support Blog
With the advent of Adobe Connect 10.5, legacy content invoked in Meeting rooms can quickly and easily be converted server-side for viewing in HTML; converting the content will still allow its rendering in flash even while allowing it also to be viewed in HTML in the same Meeting.
Here are five quick points to consider:
Firstly, for HTML5 to be an option in any Meeting, you must not be forcing the Adobe Connect Meeting Application for all users under Adobe Connect Central>Administration>Compliance and Control>Advanced Settings:
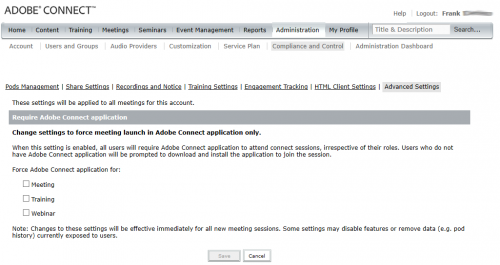
Note that by not forcing the Adobe Connect Meeting Application for all users, you are still allowing its use for Meeting Hosts and Presenters.
Secondly, under Adobe Connect Central>Administration>Compliance and Control>HTML Client Settings, make sure the HTML client is enabled if not force-enabled:
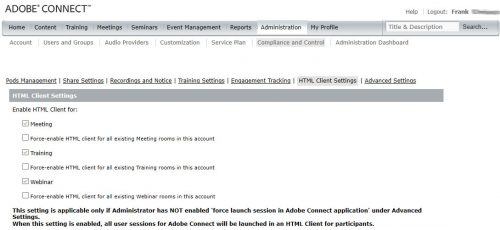
Thirdly, if you or your administrators have not force-enabled HTML for Meetings, then under each Meeting in which you want participants to use the HTML client, you will need to enable it; see this Meeting I have chosen was created in 2014 and will surely have a lot of content to convert an make available for rendering in the HTML client:
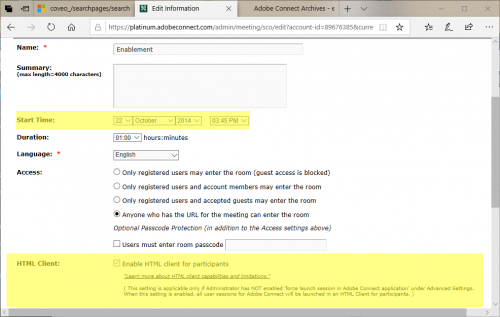
Fourth, as a host in any HTML enabled Meeting that has legacy content, invoke that legacy content in a Share Pod content in order to launch the conversion dialog, whether the content is from the shared or user Content Library or from the Meeting itself; see the dialog box for conversion of a legacy PPTX below:

Note here that if you do not choose convert the content, and instead choose the option to simply close the dialog, the content will render in flash and you will be able to convert it later by invoking it again. You will notice also a convenient warning in the top of the Share Pod to remind you that when legacy content is invoked:

When the host sees this warning above, those participants in the HTML client will see this below:

Fifth, note also that users of the HTML client may see this warning below. It is self-explanatory – the participant in HTML must simply click on “Display Media” if this warning appears:

For more and evolving details on the HTML client in Adobe Connect Meetings, follow the Adobe Connect Support Blog
You must be logged in to post a comment.
- Most Recent
- Most Relevant






