Detailed explanation of setup for custom intermediate score slides.
Intro
Last week I posted an example file to illustrate the workflow described here. In that course, the global quiz was divided in 3 parts, and after each part a score slide appears. Beware: having those custom score slides doesn’t mean that 3 scores will be reported to a LMS. The requirement of reporting only one global score is due to the SCORM rules. Such intermediate score slides give feedback to the learner in a clear way, and the result can also be used to make decisions.
Besides default quiz slides (MCQ and T/F) the course also had one scored Drag&Drop slide. Due to a recent question, I set up a way to have a Review status similar to the other quiz slides. That workflow will be described in another blog post. This one will already be pretty long, my apologies.
Overview and logic
The less-known Advanced Interactions panel gives you a good overview. On the dashboard three click boxes take care of navigation to the parts. You’ll see 5 question slides for the first part (Timeline), 4 for the second part (Quiz) and six for the third part (Theme). I collapsed the Drag&Drop slide, complete setup of that slide will be in the next blog post. You’ll see that I did use the Success and Failure events of the quiz slides (1 attempt) and several On Enter slide events. Both Advanced and Shared actions were used.
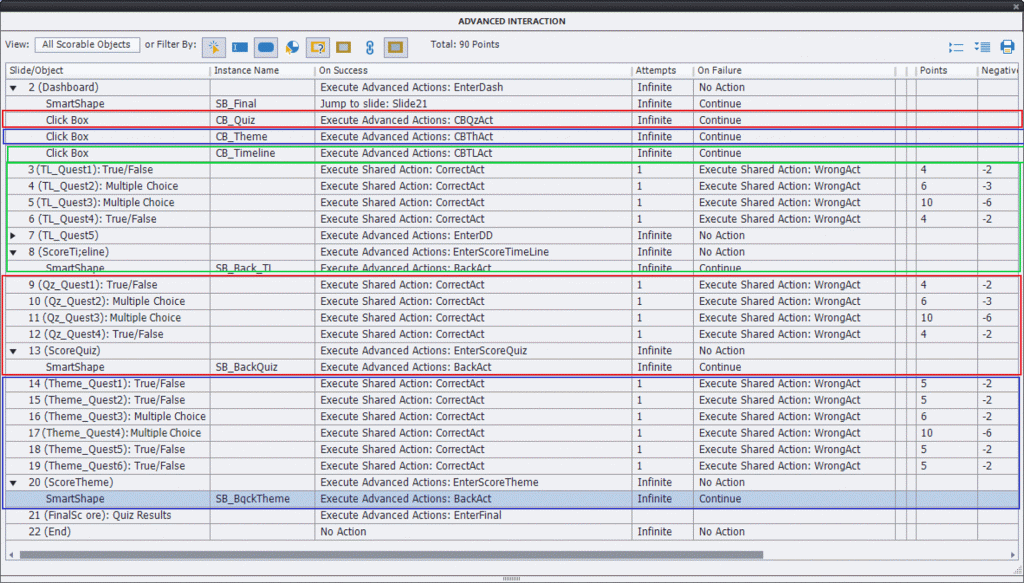
On the last quiz slide of each part, a Back button takes the learner back to the first slide, the Dashboard. The former text ‘Part x’ will be replaced by the score obtained for that part, once it has been done. When all quizzes have been answered, the instruction text ‘Please, select an avatar’ is replaced by a originally hidden button which allows to go to the Final score slide, which is the default score slide of Captivate.
Setup
Variables
Quite a bunch of variables were necessary.
Part 1 (Timeline)
v_Timeline: will have the score obtained by the learner for this quiz part (Timeline), it is the partial equivalent of the system variable cpQuizInfoPointsscored
v_TimeCorrect: will track the number of correct answers for the part. Equivalent of the global variable cpQuizInfoTotalCorrectAnswers
v_TimeMax: will be used to calculate the maximum score which can be obtained for this part. Equivalent of the global variable cpQuizIntoTotalQuizPoints
v_TimePerc: will be used to calculate the percentage acquired for this part, equivalent of the global variable cpInfoPercentage.
For the number of questions in each part, I preferred to type in the literal value. It would have been possible to make this also tracked automatically of course.
Part 2 (Quiz)/ Part 3 (Theme)
A similar group of 4 variables were created, They are labeled v_Quiz, v_QuizCorrect, v_QuizMax and v_QuizPerc for the part Qui; for the Theme part they are v_Theme, v_ThemeCorrect, v_ThemeMax and v_ThemePerc.
Other
Instead of adding more variables to track which parts have been completed, I preferred using the Max variables, It was necessary to calculate the sum of those variables, hence an extra variable v_sum, which also had a default value of 0.
More variables were needed for the Drag&Drop slide setup, but they’ll be explained in the next blog post.
Events and Actions
Dashboard slide
On Enter event: EnterDash (Advanced action)
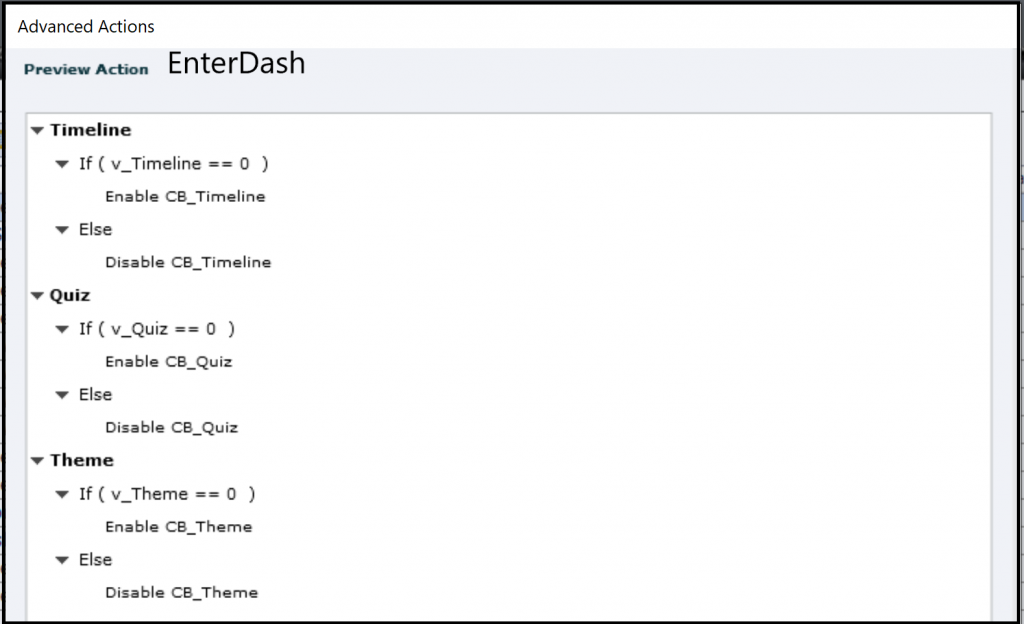
To prevent the learner to click a click box multiple times, it needs to be disabled after the first attempt. That first attempt is identified by checking the score of that part. There is a minimum chance that the learner had a zero score, didn’t expect that to happen but if it is the case, you would need an extra tracking variable which could be a Boolean.
Click Box Success event: CBTlAct, CBQzAct, CBThAct (Advanced actions)

The Done state of the text object will show the obtained score instead of the default text ‘Part x’. The two other click box actions are similar, you need to edit the Text object name and the slide to jump to. I preferred a duplicate action instead of a shared action, because it is rather simple, only two lines and used three times.
Shape Button SB_Final Success event: simple action ‘Jump to Slide FinalScore’
Quiz Slides (all)
Success event: CorrectAct (Shared action)
This shared action is used by all quiz slides (14) except by the Drag&Drop slide (see next post) where I used the shared action as a template for a slightly different Success action:

Last Attempt event: WrongAct (Shared action)
Similar to the CorrectAct, used 14 times and once as template for the Drag&Drop Last attempt action:
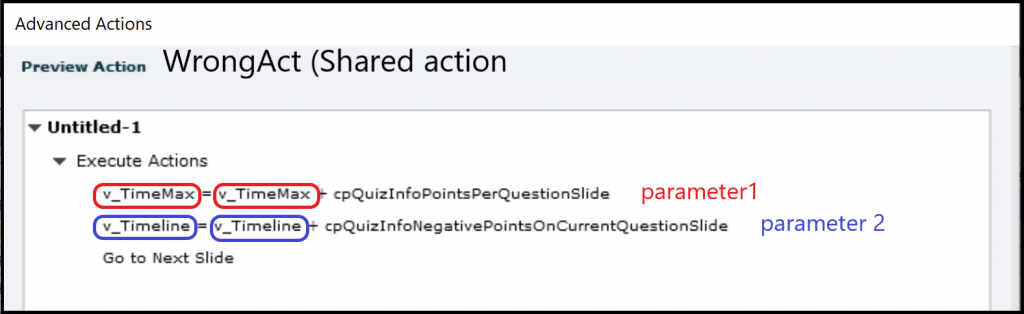
If you are worried about the + operator for the negative points: the value of that system variable is negative by default.
First Quiz Slides
On Enter event: EnterFirstQuestAct (Shared action)
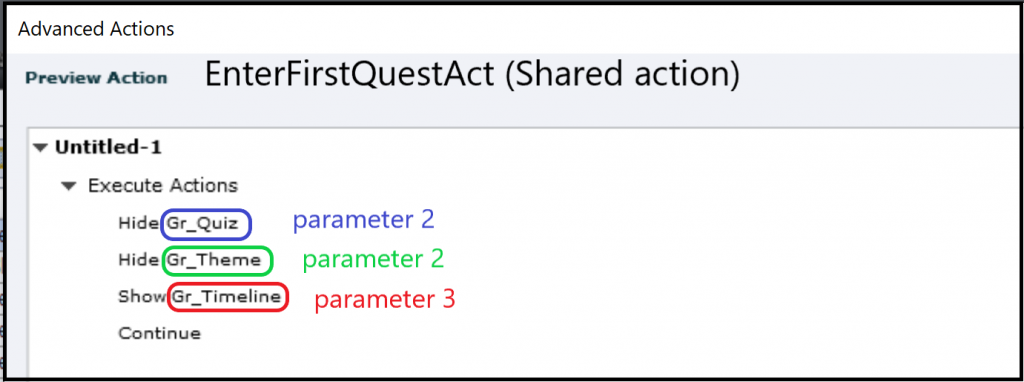
The avatars identifying the part on the quiz slides (needed to edit the master slides to make place for this custom group) have two extra text fields, one identifying the part, and one with the obtained score.
Last Quiz Slides
Success event Back shape button: BackAct (Advanced action)
Same advanced action is used for all Back buttons:
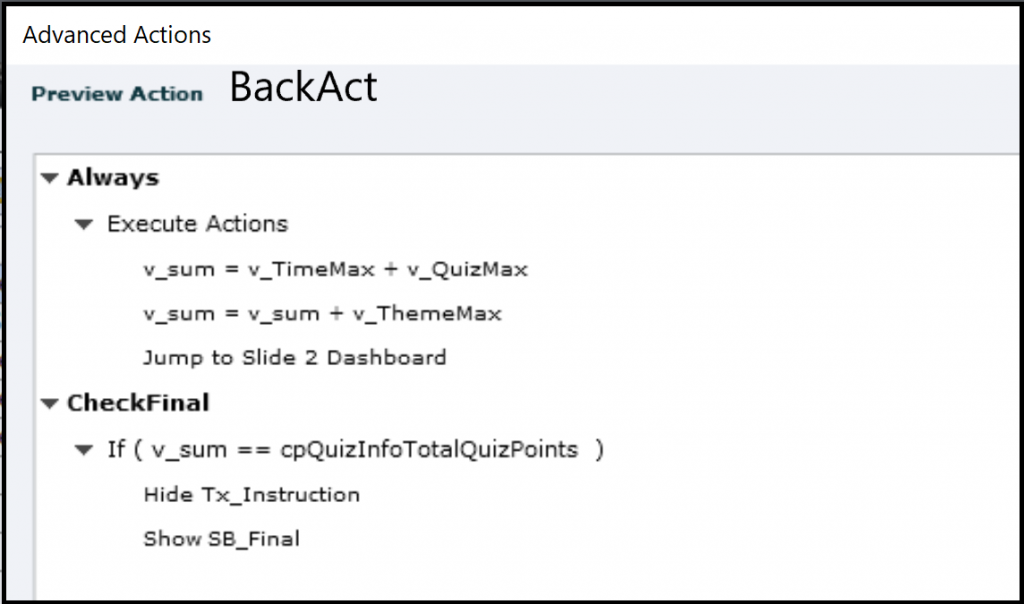
The second decision checks if all parts have been done and will show the button to jump to the final score slide if that is correct.
Intermediate Score slides
On Enter event: EnterScoreTimeline, EnterScoreQuiz, EnterScoreTheme (Advanced actions)
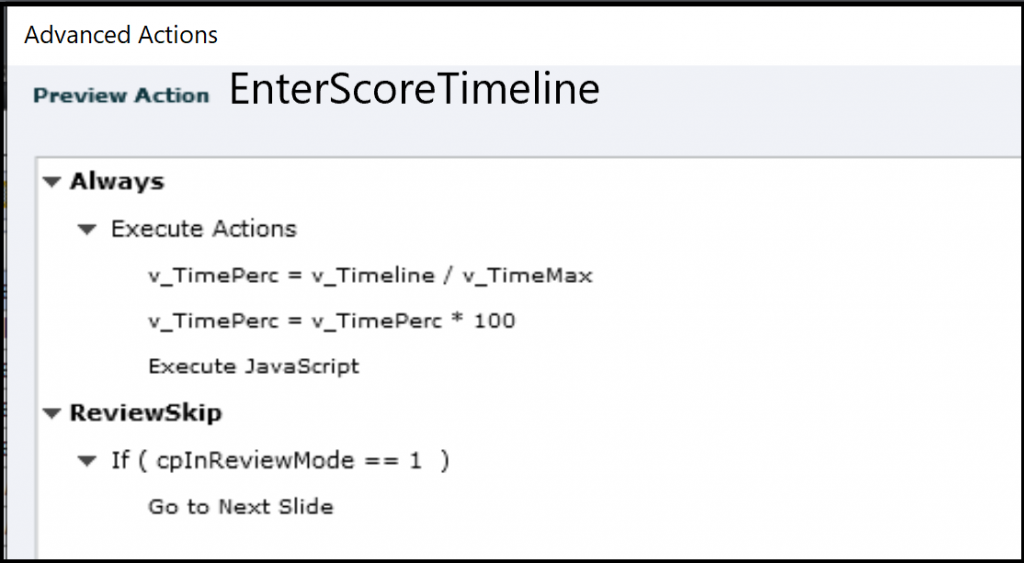
The second decision is meant to skip the score slide during Review. The other advanced actions are similar to this one, just replace the variables. With the JS the percentage is formatted to maximum 1 decimal.
Final Score slide
On Enter event: Enter: EnterFinal (Advanced action)

Reminder: the avatars on the quiz slides are groups – see above.
More?
Lot more is possible of course. I didn’t insert a decision based on the already acquired intermediate scores but it is easy to do. I didn’t provide multiple attempts on quiz level, nor on question level. Comparing with my old article about Intermediate Score slides, the Review functionality is preserved however. Using the shared actions is a big improvement as well. I didn’t insert a progress indicator, because it would need more advanced actions, due to the splitting in parts and the presence of the Drag&Drop slide.
About the integration of the Drag&Drop slide, especially its custom Review state, you’ll learn in the next blog post.
You must be logged in to post a comment.









