In-depth exploration of the Advanced Interaction panel. Terminology is clarified, use cases for this panel as well.
Why?
Some panels in Captivate are ‘underused’, perhaps because they never show up automatically in the Newbie UI which is the standard after installing the application. You may know the Branching view panel, but from what I hear on the forums the Advanced Interaction panel is much less visited. Personally I use it very frequently, find it very useful (contrary to the Branching view) in many circumstances (see later).
Open this panel is possible in several ways::
- Use the shortcut key F9
- From the Project menu which has Advanced Interaction as option
- As expected, since it is a panel, from the Window menu.
Although it has the looks of all panels, it is a ‘passive’ panel. You cannot really edit in this panel. Do not ignore it however, continue reading.
Exploration of the panel
Be not confused, this panel is not exclusively about Advanced Actions (often confused with interactions). Its user interface can be confusing, hence this section.
Control bar
In the top of the panel you’ll see this control bar. I ‘translated’ the tooltips:

From left to right:
- Next to view you see ‘All Scorable Objects‘. That label is not correct, because you can show not only scorable objects. This is a button, when you open the panel, it is in a ‘pressed’ state. That means that all the filters (icons further on the bar) are selected. There is no way to deselect them all at once, has to be done manually. But if some or all of the filters have been unselected, pressing this ‘All Scorable Objects’ will again activate all Filters. I really wished this was a toggle button to select/deselect.
- Next to ‘Filter by’ you have 8 icons,. The explanation is visible in the image above. Those icon buttons are toggles. In the screenshot all filters are active except two: Interactive Widget because since 11.5 there is no interactive widget (learning interaction) packaged with Captivate anymore, and Hidden Slides because I don’t have hidden slides. Two of the item categories for which you can filter can never be scored: Hidden slides and Hyperlinks. The other categories can be scored, but need not to be scored. Think about Drag&Drop slides which can be used as Knowledge Check slides. Same for Text Entry Boxes, buttons, click boxes. Knowledge Check and Pretest slides will appear in the same style as normal Question slides?
- In the center you see ‘Total…x points’. Beware; this is the total of the scores of the items shown in the table using the filters. If you show only the questions, you’ll see the total score of those questions, not those linked to other scoreable objects.
- At the end you see three buttons: first will collapse all items to the highest level (which is slides), second will expand all items and the last allows you to print the table which can be useful.
Columns
Some of the column headings are confusing. Let us start with a very simple use case which can be supplementary to or an alternative to the Filmstrip. All filters are deselected in this screenshot (marked in purple). Advanced interaction panel is floating, you can resize it. This is the minimum size which is possible:

In this situation you see only the slides (top level item)… with the exception of the Question slides. The first column shows the slide numbers, the second the name if you edited the name. The missing slides 4-11 are quiz slides. It is a bit strange that the Results slide is showing.
The column ‘Success’ heading is misleading. On slide level this column shows eventual actions triggered by the On Enter event. The actions are identified: simple action (slide 1, 13), Advanced action (slide 2) or Shared action (slide 3). The panel is dynamically linked to the Filmsbrip. If you click another slide, it will be selected in the Filmstrip and its Properties panel will appear.
Similar the column ‘Failure is showing the actions triggered by the On Exit event of the slide.
None of the other columns has any meaning in this situation.
When the filters of the first screenshot (control bar) are activated (sorry Hidden slides i added here, but is not relevant), this will be the result:
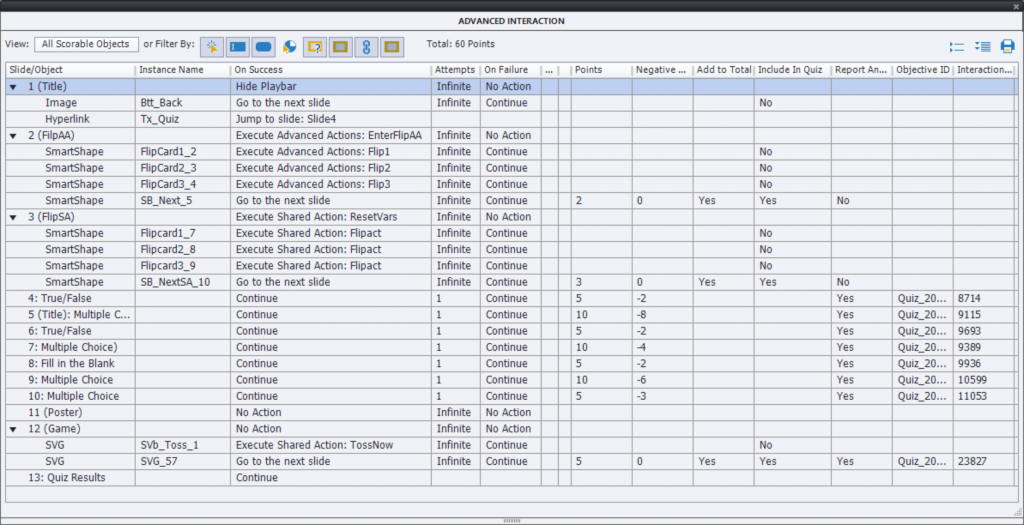
All objects from the filter categories are now visible, with their actions. The type of object is in the second column. ‘Smartshape’ is a shape button, Image is a bitmap image used as button, SVG is a SVG used as button. I don’t have click boxes, TEBs nor Drag&Drop in this example.
When you select an object in the table, the dynamic link will result in the object being selected on the stage and its Properties panel popping up. A nice enhancements would be to have the Quiz Properties being selected when you choose a quiz slide.
Success column shows the action triggered by the Success event in this case. It doesn’t matter whether there is a score or not.
“Failure” column is still not a correct heading for most instances. Only when the number of Attempts is set to 1 it will be a real Failure event. For attempts higher than 1, the name should be replaced by ‘Last Attempt‘ action. If the number of Attempts is Infinite, there will never be a Failure attempt, you can ignore that column.
Watch the other columns having an entry, they summarize the settings for scored items and quiz slides: score (Points), penalty (Negative score), whether the score is added to the Quiz total (default quiz slide’s score is always added, but not marked here), if they are included in the quiz and reporte (get interaction ID-. All settings of the Reporting section for interactive objects.
Missing
Advanced Interaction panel is fantastic. When using Drag&Drop slides the Success column will show the action ‘On Success’. When you have a limited amount of Attempts, the ‘Failure’ column will sow the ‘Last Attempt’ action. But if you are a fan of the Object Actions (like me) you have to know that they will NOT appear in this panel. Maybe in a future release?
Use cases
Quiz result
A question often appearing in the forums ‘I have answered every question correctly, but I don’t have a score of 100%’.
Answer; use F9 to open the Advanced Interaction panel. Check the total score on top (all filters are selected by default). Is that what you expected or is it higher? If it is higher look for other scoreable objects in the Points column.
Busy with Advanced/Shared actions
Having an overview of all events to which you have attributed actions is a time saver. Moreover, due to the dynamic link, you can navigate immediately to a ‘suspicious event’.
Example 1: You have created some enhanced advanced actions to replace the present ones. To double-check if the replacement has been done for all the events, use this panel.
Example 2: After testing out an advanced action, you’ll replace it with a shared action. Did you not forget some?
Example 3: some slides do not reset on testing. Check if they have (or need) an On Enter action. Find the slide without On Enter action in this dialog box.
Example 4: because your project now needs to be viewed on multiple devices and browser resolutions, you decided to replace all images used as buttons by SVGs. Filter on the buttons and you have a good overview of tthose image buttons (at least if you use a consistent labeling system).









