- Timing ‘Play audio’ with Slide audio
- eLearning Projects
- Audio
- Timing ‘Play audio’ with Slide audio
 Legend
245 posts
Legend
245 posts
How can you pause slide audio, when a button is clicked to play another audio clip, and have the slide audio resume after the end of that clip?
Intro
This short blog post is meant to answer another question on the Adobe forums. It is at the end of this thread:
https://community.adobe.com/t5/captivate-discussions/pausing-slide-audio/td-p/12312792
This was the goal:
- Slide has narration as slide audio
- There are multiple shapes used as buttons, which should trigger an audio clip using ‘Play Audio’ command; those shapes have no pausing point.
- When a shape button is clicked the audio clip should play, but the slide audio should pause, and resume after the audio clip ends.
- There is at least one more interactive object pausing the slide towards the end. Idea is that the learner can still listen to the audio clips after the slide audio has finished.
This learner tried to solve this with simple actions, using the feature ‘Pause slide audio when clicked’. It cannot be solved that way however.
Example project
Watch this short project created to double-check my proposed workflow with a shared action for the shape buttons. After the Title slide you’ll see a slide with a Next button to pause the slide, and a shared action triggered by each of the shape buttons. A copy of the Timeline panel can be found on the third slide. I used some slides from the Aspire Quick Start Project.
Setup
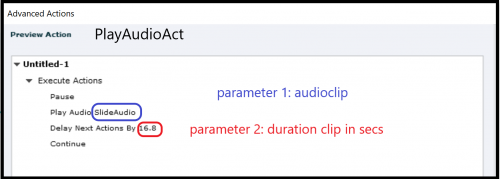 You could see the slide audio (narration) in the Timeline panel. The audio clips for the shape buttons were imported to the Project library, and their exact duration was checked, because it will be needed in the shared action. Have a look at the shared action with its two parameters (name audio clip and duration clip):
You could see the slide audio (narration) in the Timeline panel. The audio clips for the shape buttons were imported to the Project library, and their exact duration was checked, because it will be needed in the shared action. Have a look at the shared action with its two parameters (name audio clip and duration clip):
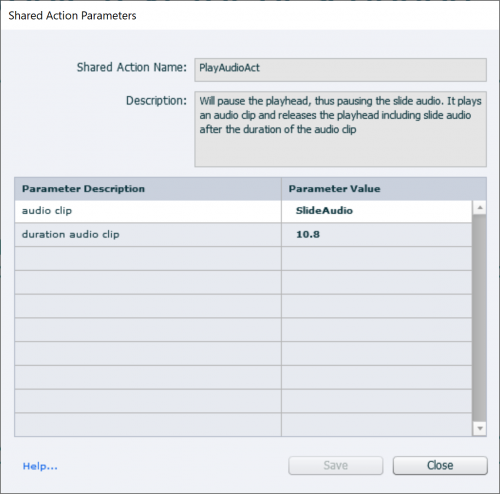
It has two parameters:
The command Pause in the action will pause the slide audio automatically, contrary to a pausing point of an interactive object. You don’t have to change any setting in the shape button Properties. The Continue command which will be done at the end of the audio clip will take care of resuming the slide audio.
Do not bother about having two clips playing at the same time. If the learner clicks another shape button before the first audio clip ends, that first clip is stopped automatically. No need to add a command like ‘Stop triggered audio’ which is only needed when you want to stop a playing clip without playing a new at the same time.
The user is concerned that applying the shared action will take more time than the approach he tried out with simple actions. However, since you don’t have to change settings in the shape button Properties panel, the shared action approach needs even less clicks. Check it out. There is no danger of choking Captivate which could happen if you use duplicate advanced actions since you are using instances of one shared action (ecologically).
Problem
The previous solution works fine until the learner has reached the pausing point of the Next button. At that moment, the Continue command in the shared action will override the pausing and the playhead will continue until it reaches the end of the slide and moves to the next slide. It is necessary to cope with that different situation. The Delay command nor the Continue command take into account possible pausing points.
How to fix this problem I will explain in another blog. The example file shown above uses that fixed file, which needed two shared actions: one On Enter for the slide, and one for each of the shape buttons.
Intro
This short blog post is meant to answer another question on the Adobe forums. It is at the end of this thread:
https://community.adobe.com/t5/captivate-discussions/pausing-slide-audio/td-p/12312792
This was the goal:
- Slide has narration as slide audio
- There are multiple shapes used as buttons, which should trigger an audio clip using ‘Play Audio’ command; those shapes have no pausing point.
- When a shape button is clicked the audio clip should play, but the slide audio should pause, and resume after the audio clip ends.
- There is at least one more interactive object pausing the slide towards the end. Idea is that the learner can still listen to the audio clips after the slide audio has finished.
This learner tried to solve this with simple actions, using the feature ‘Pause slide audio when clicked’. It cannot be solved that way however.
Example project
Watch this short project created to double-check my proposed workflow with a shared action for the shape buttons. After the Title slide you’ll see a slide with a Next button to pause the slide, and a shared action triggered by each of the shape buttons. A copy of the Timeline panel can be found on the third slide. I used some slides from the Aspire Quick Start Project.
Setup
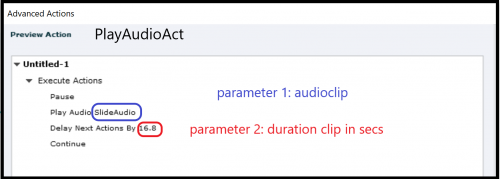 You could see the slide audio (narration) in the Timeline panel. The audio clips for the shape buttons were imported to the Project library, and their exact duration was checked, because it will be needed in the shared action. Have a look at the shared action with its two parameters (name audio clip and duration clip):
You could see the slide audio (narration) in the Timeline panel. The audio clips for the shape buttons were imported to the Project library, and their exact duration was checked, because it will be needed in the shared action. Have a look at the shared action with its two parameters (name audio clip and duration clip):
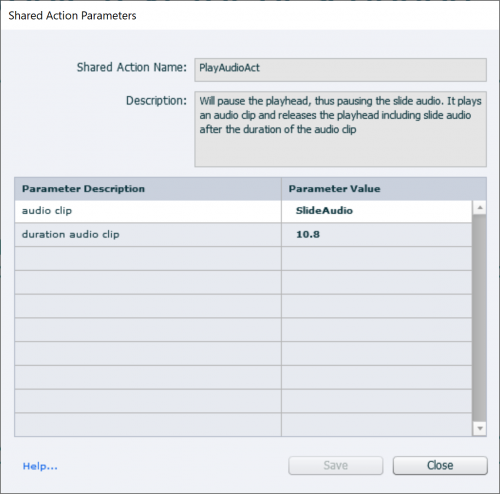
It has two parameters:
The command Pause in the action will pause the slide audio automatically, contrary to a pausing point of an interactive object. You don’t have to change any setting in the shape button Properties. The Continue command which will be done at the end of the audio clip will take care of resuming the slide audio.
Do not bother about having two clips playing at the same time. If the learner clicks another shape button before the first audio clip ends, that first clip is stopped automatically. No need to add a command like ‘Stop triggered audio’ which is only needed when you want to stop a playing clip without playing a new at the same time.
The user is concerned that applying the shared action will take more time than the approach he tried out with simple actions. However, since you don’t have to change settings in the shape button Properties panel, the shared action approach needs even less clicks. Check it out. There is no danger of choking Captivate which could happen if you use duplicate advanced actions since you are using instances of one shared action (ecologically).
Problem
The previous solution works fine until the learner has reached the pausing point of the Next button. At that moment, the Continue command in the shared action will override the pausing and the playhead will continue until it reaches the end of the slide and moves to the next slide. It is necessary to cope with that different situation. The Delay command nor the Continue command take into account possible pausing points.
How to fix this problem I will explain in another blog. The example file shown above uses that fixed file, which needed two shared actions: one On Enter for the slide, and one for each of the shape buttons.
 Legend
245 posts
Legend
245 posts
- Most Recent
- Most Relevant





