 Legend
245 posts
Legend
245 posts
Intro
Recently I posted an example project, showing the result of this workflow and explaining the goal.
Automatic Hint after 2 wrong hotspot clicks. – eLearning (adobe.com)
This blog post explains the setup elaborately, because the original user was new to variables, events and advanced actions. Please watch the 3-slides example output to follow this workflow
Workflow
Slide setup
Have a look at this screenshot, where the slide (2) and its timeline are visible:
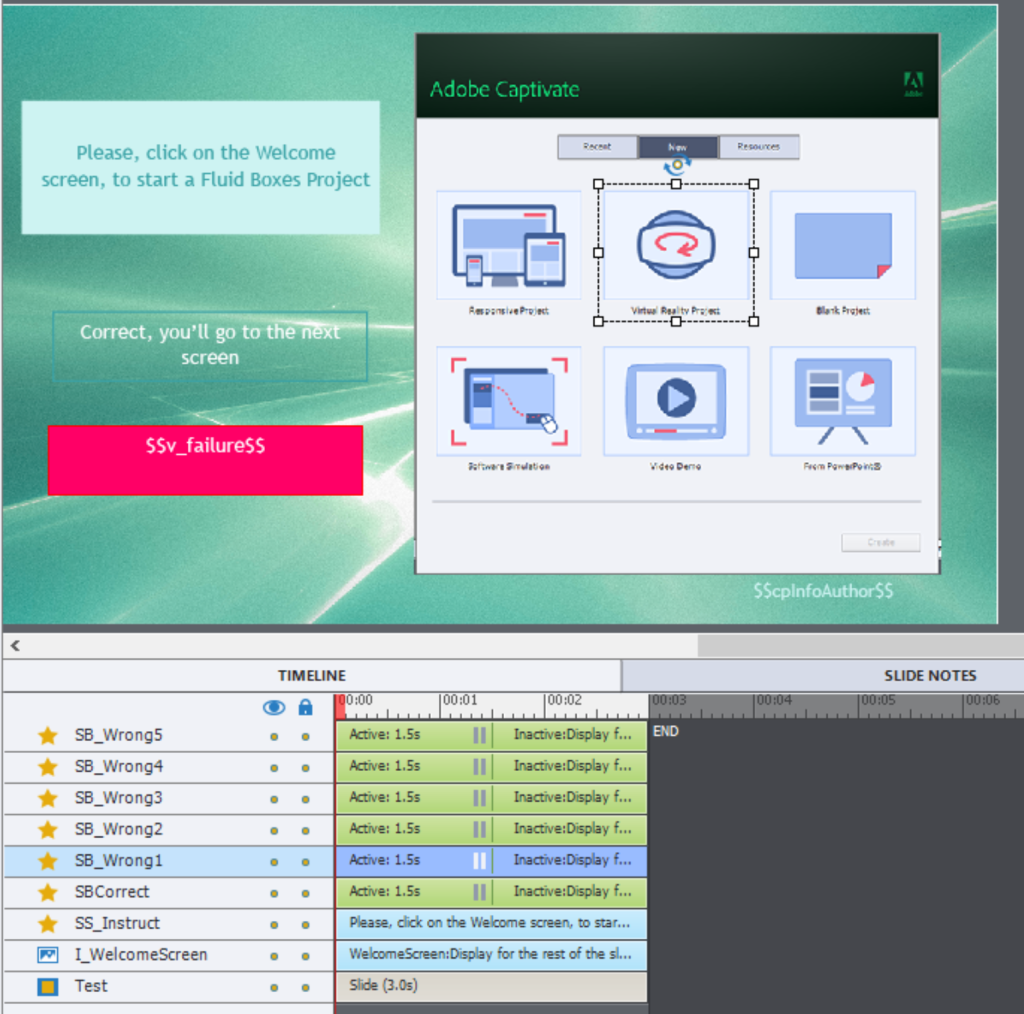
The six interactive objects are shape buttons (both Alpha and Stroke set to 0) over the buttons of the image. One of them deserves the correct click and the other ones are wrong choices. All buttons have the default pausing point at 1.5secs. They will all trigger an advanced action, which means the slide will remain paused. You see the Correct feedback message, using the Default Success Shape style (messages are no captions, but shapes).
Variables
The workflow needs setting up two user variables using the Project menu, option Variables:
- v_attempts will track how many times a click has been done. Its default (start) value is set to 0. Its value will always be numerical.
- v_failure: will have a text message. In the screenshot of the variables dialog box you see the default value. However it is not really necessary to define that default value if you use the Reset action described below and triggered by the On Enter slide event.
The first variable is easy to understand. The variable v_failure will be used as placeholder in a default feedback message. That makes the message ‘dynamic’: by changing the value of the variable, message text will change. This is the only way to achieve such a change, because those default feedback messages do not support multiple states (although the States button is active, you cannot add states). You’ll learn which message to use in the next part.

Events and Advanced Actions
As mentioned before, I did set up the 6 shape buttons with Infinite Attempts. This means that they are left with only the Success event, which occurs on clicking the button. Only the Success message will be necessary. That may seem illogical, is linked with the Captivate meaning of Success and Failure. Success means the button has been clicked, Failure means the click happens outside of the button. You understand that clicking outside of a button is useless here.
Setup SBCorrect
Clicking the Correct button should result in navigation to the next slide with the simple action ‘Go to Next Slide’ (happens to be the default simple action). That navigation will not happen immediately after clicking the button because the option ‘Pause for Success/Failure Captions’ is activated. Display time for those messages (because they often are not in a caption, but in a shape) is 3 seconds, can be changed in the Timing Properties. See the full setup in this screenshot:

The correct feedback message can be edited on the stage, uses the Default Success Shape style.
Setup 5 SB_Wrongx
Dynamic Message
Clicking the Wrong buttons will also show the Success feedback message, and you’ll get 5 of them. For the learner they should look like Retry (or Hint) messages, so I choose another Shape style for these messages (see screenshot Slide setup). Since they are linked to their buttons and all appear in a different location I also used the Align, Align and Resize to the same size from the right-click menu after selecting the 5 messages.
The trick here is to fill those messages with the same user variable v_failure to replace the normal success text. Do this by using the X-button in the Character part of the Properties panel of the message while in editing mode:

That X-button will show the ‘Insert Variable’ dialog box. User variable is the default choice, you just need to choose v_failure from the dropdown list. Important: the default ‘length’ is set to 50 characters, if you expect a longer text increase that amount. In this screenshot I increase it to 100:

Advanced Action FailureAct
This is a screenshot of the Preview window of that action. More details about this window and all the features of the Advanced Actions dialog box in this post):

You see that this action has two decisions:
Decision ‘Tracking‘ is non conditional. It consist of one Increment action for the variable v_attempts.
Decision ‘Message’ is conditional, has only the THEN part, not an Else part. When the attempts are greater or equal to 2, the text in the variable v_failure is changed to the Hint text. Of course it is possible to change that amount of attempts if wanted.
EnterSlide Action (optional)
If you allow the learner to revisit the slide, and want to have the identical situation of the first visit, it will be necessary to Reset the variables. You’ll need this non-conditional advanced action, to be triggered by the On Enter slide event:

Both variables v_attempts and v_failure are reset to their original values. Because an advanced action is not releasing the play head, I added Continue. In this example it is not really necessary, but it would mean that the play head remains in the first frame and is not advancing to the pausing point at 1.5 secs. It is possible with other setups, like having an effect or animation that you need that release of the play head.
It is perfectly possible to convert the FailureAct action to a shared action, but that may be another blog 😉
 Legend
245 posts
Legend
245 posts








