Introduction:
We are almost at the mid of the year, and as part of the organization’s crucial training, we all take up the compliance and security training along with other training our job requires. How about making this year with easier access to all those training at your fingertips on MS Teams!!
Adobe Learning Manager LMS can be configured to display within MS Teams as an app so learners can consume trainings, explore catalogs, and receive notifications.
Adobe Learning Manager app on Microsoft Teams is designed to foster learning in the flow of work and boost social learning. Learners will be able to access learning content within the Microsoft Teams platform without the need to switch over to a browser.
Audience: Administrators, Integration Administrators
Overview of the feature:
- Currently, the app only supports learner roles and does not support other Adobe learning manager roles.
- Learners can view trainings that they have access to, with enabled search.
- Progress tracking
- View the home & catalog page like their browser login
- Receive announcements and notifications so they don’t miss out on training deadlines.
- To enable this feature across your organization groups, it requires the involvement of an ALM Integration Administrator, Microsoft Azure Administrator, and MS Teams Administrator. The steps to set up will also be discussed further in the article.
- MS Teams Administrator can also customize three properties: Organization name, Color Icon, and Outline Icon.
Navigation within MS Teams for ALM app:
Open your installed MS Teams > Go to Apps section > Search for Adobe Learning Manager

You can pin the app to appear on your easy tool right-hand section.
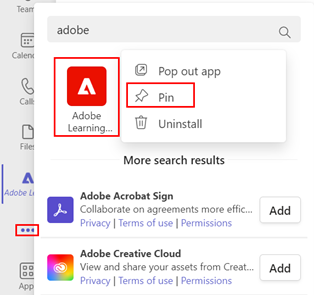
After three administrators complete the configuration setup, the app will automatically be pinned for users to access.
Set up the ALM app in MS Teams:
As mentioned earlier, completing the setup requires the involvement of the Integration admin, Azure admin, and MS Teams admin, who must perform the three steps mentioned below:
You can find a detailed document with all the steps here: https://helpx.adobe.com/learning-manager/adobe-learning-manager-app-microsoft-teams.html
Step 1: Integration Admin to approve the featured application
Choose the app and click on approve. The app will now be visible in the external apps section.
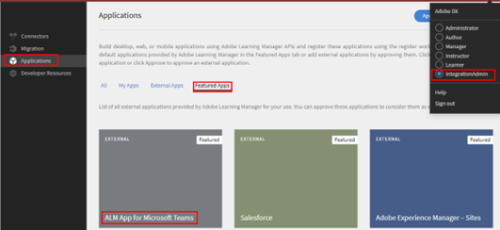
Step 2: Microsoft Azure Admin approves the permission for the ALM app in the Azure dashboard
- Navigate to Azure directory > Paste the URL in a separate browser window (ensure to use tenant ID in the URL)
- Add the Adobe Learning Manager app to your Azure applications (Enterprise application > all applications > ALM Teams app).
- Navigate to Permissions > select ‘Grant admin consent for MSFT’ > A popup appears with permissions requested > Ensure to click on ‘Accept.’
(Refer to the helpx page above for detailed explanation and screenshots.)
Step 3: MS Teams admin creates a policy for ALM teams
Login as MS Teams Administrator > Setup Policies > Create a Global policy and select Add apps > Search for Adobe Learning Manager to add the app > Save this policy to make it available across the organization.
To make the app available only for selected audiences, create a custom policy instead of a global one and add a specific audience.
Steps to customize the Adobe Learning Manager App for Microsoft Teams:
You can customize three properties: organization name, colored organization icon, and outline icon. The customization is possible only through the MS Teams admin following below steps:
- Open MS Teams Admin Center Portal: https://admin.teams.microsoft.com/
- Navigate to Manage Apps
- Click on the ‘Edit’ button on Customizable
- Enter desired value
- Save
Note: The changes will take 24 hours to apply to all the users belonging to the organization
You must be logged in to post a comment.










.png)
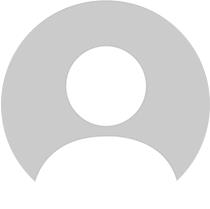
.png)
.png)



