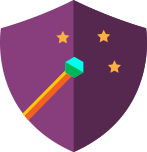In today’s dynamic digital landscape, the need for seamless and secure access to learning management systems is crucial. Adobe Captivate Prime, a robust platform for corporate learning, can be seamlessly integrated with Single Sign-On (SSO) using miniOrange. Follow this step-by-step guide to configure SSO for Adobe Captivate Prime in a few simple steps.
Step-by-Step Guide for Adobe Captivate Prime Single Sign-On (SSO) Integration with miniOrange
- **Login into miniOrange Admin Console:**
- **Add Adobe Captivate Prime Application:**
– Navigate to **Apps** and click on the **Add Application** button.

- **Choose Application Type:**
– Select **SAML/WS-FED application type.**

– Search for Adobe Captivate Prime in the list. If not found, set up your application via Custom SAML App.

- **Configure Application Details:**
– Ensure the SP Entity ID is set to `https://learningmanager.adobe.com`.
– Set the ACS URL format to `https:// learningmanager.adobe.com/saml/SSO`.
– Select the Email ID from the Name ID dropdown.
– Leave the Attributes section empty.
- **Add Policy:**
– In the Add Policy section, select **DEFAULT** from the Group Name dropdown.
– Enter the Captivate Prime Policy in the Policy Name field.
– Choose **PASSWORD** from the First Factor Type dropdown.
– Click **Save** to configure Captivate Prime/Adobe Learning Manager.

- **Download Metadata:**
– Click on the **Download Metadata** link to download the metadata needed later.
– Click on **Link** to view the IDP-initiated SSO link for Adobe Learning Manager.

– Hit the **Download Metadata XML** button to download the metadata.xml file.

Enter IDP-initiated Authentication URL and upload the XML gathered from Step 1 in ALM side configuration and save.
By following these steps, you’ve successfully integrated Adobe Captivate Prime with Single Sign-On using miniOrange, enhancing both security and user experience in your corporate learning environment.
Step-by-Step Guide for Adobe Captivate Prime Single Sign-On (SSO) Integration with miniOrange
- **Login into miniOrange Admin Console:**
- **Add Adobe Captivate Prime Application:**
– Navigate to **Apps** and click on the **Add Application** button.

- **Choose Application Type:**
– Select **SAML/WS-FED application type.**

– Search for Adobe Captivate Prime in the list. If not found, set up your application via Custom SAML App.

- **Configure Application Details:**
– Ensure the SP Entity ID is set to `https://learningmanager.adobe.com`.
– Set the ACS URL format to `https:// learningmanager.adobe.com/saml/SSO`.
– Select the Email ID from the Name ID dropdown.
– Leave the Attributes section empty.
- **Add Policy:**
– In the Add Policy section, select **DEFAULT** from the Group Name dropdown.
– Enter the Captivate Prime Policy in the Policy Name field.
– Choose **PASSWORD** from the First Factor Type dropdown.
– Click **Save** to configure Captivate Prime/Adobe Learning Manager.

- **Download Metadata:**
– Click on the **Download Metadata** link to download the metadata needed later.
– Click on **Link** to view the IDP-initiated SSO link for Adobe Learning Manager.

– Hit the **Download Metadata XML** button to download the metadata.xml file.

Enter IDP-initiated Authentication URL and upload the XML gathered from Step 1 in ALM side configuration and save.
By following these steps, you’ve successfully integrated Adobe Captivate Prime with Single Sign-On using miniOrange, enhancing both security and user experience in your corporate learning environment.
You must be logged in to post a comment.
- Most Recent
- Most Relevant