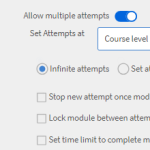Overview
Create assessments within the Adobe Learning Manager with the new quiz creation tool on the Content Library page. The assessments created become part of the Content Library and can be added to a “public” folder for course reusability.
Steps to follow:
1. Log in to Adobe Learning Manager as an Author.
2. Select Content Library in the left panel.
3. In the upper-right corner of the screen, select Add > Quiz.
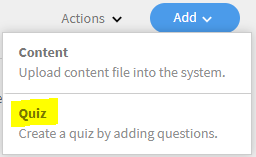
4. In the Create Quiz page, enter the quiz’s name and description.
5. In the Quiz Content section, select Add quiz question.
6. In the Quiz question dialog, select the type of question.

7. Enter the question and select the correct answer.

8. Set the points for the quiz.
9. If you want the question to be answered correctly to pass the quiz, select the checkbox Compulsorily to answer correctly to pass the quiz.
10. Select Save and close.
11. Enter the points to pass the quiz in the Passing criteria field.
12. If you want a learner to view a correct answer, enable the toggle Show correct answers to learners after the quiz.
13. If you want the questions and answers to appear randomly, enable the toggles:
- Randomize question order.
- Randomize answer option order.
14. Specify a folder to add the quiz to make the quiz available to all authors.

15. In the Duration field, specify the time the learner must spend on the quiz.
16. Specify a tag from the list of already created tags.

17. Add a logo and background image to the quiz.
18. On the upper-right corner of the page, select Publish.
The quiz is added to the Content Library. Like any content in the Content Library, you can retire a quiz and then delete it.
Attached video for reference.
Overview
Create assessments within the Adobe Learning Manager with the new quiz creation tool on the Content Library page. The assessments created become part of the Content Library and can be added to a “public” folder for course reusability.
Steps to follow:
1. Log in to Adobe Learning Manager as an Author.
2. Select Content Library in the left panel.
3. In the upper-right corner of the screen, select Add > Quiz.
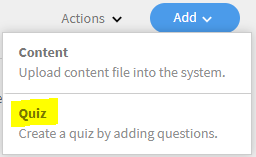
4. In the Create Quiz page, enter the quiz’s name and description.
5. In the Quiz Content section, select Add quiz question.
6. In the Quiz question dialog, select the type of question.

7. Enter the question and select the correct answer.

8. Set the points for the quiz.
9. If you want the question to be answered correctly to pass the quiz, select the checkbox Compulsorily to answer correctly to pass the quiz.
10. Select Save and close.
11. Enter the points to pass the quiz in the Passing criteria field.
12. If you want a learner to view a correct answer, enable the toggle Show correct answers to learners after the quiz.
13. If you want the questions and answers to appear randomly, enable the toggles:
- Randomize question order.
- Randomize answer option order.
14. Specify a folder to add the quiz to make the quiz available to all authors.

15. In the Duration field, specify the time the learner must spend on the quiz.
16. Specify a tag from the list of already created tags.

17. Add a logo and background image to the quiz.
18. On the upper-right corner of the page, select Publish.
The quiz is added to the Content Library. Like any content in the Content Library, you can retire a quiz and then delete it.
Attached video for reference.
You must be logged in to post a comment.
- Most Recent
- Most Relevant
Hi Vinoth,
Glad to hear from you.
Could you please reach our Adobe Learning Manager support team at learningmanagersupport@adobe.com.
We will be happy to help you with all the queries you have related to APIs.
Hope to hear from you soon.
Regards,
Debiprasad Maharana
Adobe Learning Manager Team
Hello,
Is there a way to add a review option at the end for the end user to check their answers before submitting? The quiz I’ve created does not have arrows to click back to a question or review at the end.
I also agree with the request for a question bank and ability to import/export with a CSV file
Thank you
This is a much needed feature and finally we have the quiz option. Couple of questions!
1) Do we have an option to create a pool of question bank from which the learners can get random questions (For example: The question bank have 100 questions and the learners should get random 30 questions).
2) Do we have an option to assign a password to access the quiz.
Hi Venkat,
Thank you for your interest in quiz creation within the LMS!
- With the current implementation of ALM (Quiz Creation tool) we do not support this feature for the learners to get the random questions in a pool of question bank.
- As of now there is no option to create/assign a password to access the quiz.
Quiz functionality: Creating the quiz
– Will the ability to edit the font color/style be an upgrade function?
– Will I be able to edit and enter my instructions for the header page of the quiz (the 1st page of the quiz) for my learners? It currently reflects the scoring information to pass the quiz.
– Will the ability to import/export quiz questions in a CSV/Excel file be coming soon?
Publishing the quiz: Same as normal
Taking the quiz as a learner: Easy and clean
Thank you for your interest in quiz creation within the LMS!
Currently, ALM doesn’t offer control of font styling or import/export in bulk. In case, the features are including in future releases, you can review them under this page: https://experienceleague.adobe.com/en/docs/learning-manager/using/introduction/whats-new
The instructions can’t be added in the result slide. However, you can consider to add the quiz instructions in the course overview page so learners are aware.
Thank you for your feedback and appreciation, Isabel.
This is one of the new features we implemented in our recent release. As of now, the CSV upload option is unavailable.
I suggest you upload it manually.
Regarding multiple attempts, there is a toggle button where you can turn on to set up the attempts limit on the Course Overview page while creating a course and attaching a screenshot for your reference.
Thanks for the video, Manju, it is very helpful.
Question: How do we load up several questions in bulk? Is there a CSV form we can use?
I have a question bank of over 30 questions and wouldn’t want to cut and paste in the questions and answers one by one.
Question: Can the learner have 2 chances at the quiz? So, if they fail the first time, they have another attempt available?