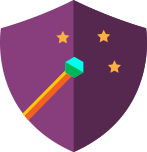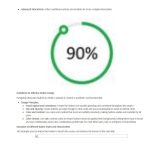This blog provides a guide on enhancing eLearning courses in Adobe Captivate through stylish text blocks and interactive buttons. It covers adding and customizing text blocks with various font, alignment, and accessibility options, and highlights the importance of consistent and visually appealing design. Additionally, it explains how to create and style interactive buttons, focusing on customization, interactivity, and accessibility to improve user engagement and overall course effectiveness.
Creating engaging and visually appealing eLearning courses is essential to capture and retain learners’ attention. The all-new Adobe Captivate offers a suite of tools that allow you to enhance your content with stylish text blocks and interactive buttons. This blog will guide you through the process of designing engaging text and button interactions in Adobe Captivate.
Creating Text Blocks
Text blocks are fundamental elements in eLearning content, providing the necessary information and instructions. In Adobe Captivate, creating text blocks is straightforward:
- Insert Text: Use “Add text blocks” to add text boxes to your slides. Choose from the options: “Paragraph”, “Multi Column Content”, or “List”.


- Edit Content: Click on the text box to input and edit your content.
Styling Text Blocks
Once you have added a text block, you can style it to enhance your eLearning project’s design.
Customizing Text Appearance
Adobe Captivate offers 35 preset styles that allow you to quickly apply predefined text styles. You can also create custom styles to match your specific needs.

- Font Face: Choose from various fonts to match your course’s theme.
- Font Format: Utilize dropdown menus to select font size, weight, and style.
- Responsive Fonts: To ensure readability, select appropriate fonts for desktop, tablet, and mobile devices. The desktop, tablet, and mobile font in the Visual Properties inspector will be enabled only when a respective authoring mode is selected.

Formatting the Fonts
Further, enhance your text with advanced formatting options:

- Font case: Select from Sentence, Title, Upper, or Lower cases from the dropdown.
- Text baseline adjustments: Apply superscript or subscript formatting to specific characters as needed.
- Spacing adjustments: You can adjust the spacing to enhance readability with styling options such as character, line, and paragraph spacing.
- Text alignment and indentation: Align your text to the left, center, or right, and adjust indentation to structure your content effectively.
- Text effects: These effects are used to enhance the visual appearance of text in various ways. For example, you can adjust the text color, apply an outline, add a highlight, and incorporate drop shadow effects.

- List formatting: Organize your content using bulleted or numbered lists. Choose from various list styles to match your design.
- Hyperlinks: Add hyperlinks to your text to link to external resources or other slides in your course. Select the text, expand the Link section, and add the URL or slide link. Optionally, choose to open the link in a new window.

Examples of Different Text Styling
This example used an image media block, and the text component shows the different text styles.

This example used an image media block, and the text component shows the different text styles.

This example used an interactive timeline widget, and the text component shows the different text styles.

Guidelines for Accessible Text
Accessibility is paramount in eLearning. Here are some guidelines to ensure your text is accessible to all learners:
Text Size
- Minimum size recommendations: To ensure readability, use a minimum text size of 16px for body text. The following table lists the sizes of the small, normal, and large text for various devices.
| Devices | Small | Normal | Large |
| Desktop | 12pt | 14pt | 18pt |
| Tablet | 12pt
|
14pt
|
18pt |
| Mobile | 14pt
|
16pt
|
20pt
|
- Minimum spacing recommendations: The following spacing options are recommended to ensure readability.
| Font | Line Spacing | Character Spacing | Paragraph Spacing |
| Small | 1.2 | 0.05em | 8pt |
| Normal | 1.5 | 0.1em | 12pt |
| Large | 1.8 | 0.15em | 16pt |
Color Contrast
- Meeting WCAG Guidelines: Ensure a contrast ratio of at least 4.5:1 for normal text and 3:1 for large text.

- Tools for Checking Contrast Ratios: Use online tools like the WebAIM Contrast Checker to verify compliance.
Designing Interactive Buttons
Interactive buttons in Adobe Captivate are vital for enhancing user engagement and guiding learners through course materials. Let’s delve into the process of adding, customizing, and designing buttons in Adobe Captivate, and discover practical tips for crafting effective button designs.
Adding and Styling Buttons
To add a button content block, select the Button from “Add interactive components.”

Styling Buttons
Once you have added a button component, you can style it to enhance your eLearning project’s design.
Customizing Button Styles:
Adobe Captivate offers pre-configured layouts with cleaner design elements, allowing you to apply predefined styles quickly to buttons. You can also create custom styles to match your specific needs.

Button states:
Customize in-built button states such as Hover, Visited, Selected, and Disabled using the state flyout options.

Alignment and Spacing:
- Adjust the Horizontal Padding of a button with a Content Width slider.
- Adjust Vertical Padding by modifying top and bottom padding.
- Enable the Autofit Height checkbox to fit the button content block to the slide height.


When adding buttons to other components such as text or images, you can add up to three buttons and align them using the alignment options provided next to the button component.

Changing Visual Appearance:
The visual appearance of a button can be modified at two levels: the content level and the button level.

The content level appearance allows you to adjust the background of the container where the button is placed.
The “Appearance” section at the button level has three tabs:
Shape: This tab allows you to adjust the button’s color settings, border, and shadow settings.

Text: This tab allows you to adjust the text style of the text written on the button.

Icon: This tab allows you to replace the text with an icon and choose an icon from an assets library.

Button Interactivity
To maximize the effectiveness of your buttons, it’s crucial to enhance them with interactive features. Here’s how you can achieve interactivity using buttons.
- Actions and Triggers: Set actions such as navigation, opening URLs, and showing/hiding objects.

- Advanced Interactions: Utilize conditional actions and variables for more complex interactions.

Guidelines for Effective Button Design
Designing interactive buttons in Adobe Captivate is a blend of aesthetics and functionality.
- Design Principles:
- Visual Appeal and Consistency: Ensure the buttons are visually appealing and consistent throughout the project.
- Size and Spacing: Ensure buttons are large enough to click easily and spaced adequately to avoid accidental clicks.
- Color and Contrast: Use colors and contrast that meet accessibility standards, making buttons visible and readable for all users.
- Color choices: Use high-contrast colors to ensure buttons stand out against their backgrounds, making them easy to locate and read. Additionally, avoid color combinations problematic for color-blind users, such as red/green or blue/yellow.
Examples of Different Button Styles and Interactivities
This example used an interactive button to launch the course and advance the learner to the next slide.

This example used an interactive button to show the additional information on the slide.

This example used an interactive button to submit the selected answers as part of a quiz, followed by immediate feedback.

Conclusion
Integrating styled text blocks and interactive buttons in Adobe Captivate boosts eLearning course engagement and effectiveness. Use creative text styles, consistent formatting, and interactive elements for a dynamic learning experience. Focus on user experience, test thoroughly, and ensure accessibility. Remember to focus on the user experience, test your interactions thoroughly, and ensure accessibility for all learners.

Please log in and complete your profile to continue.
Creating engaging and visually appealing eLearning courses is essential to capture and retain learners’ attention. The all-new Adobe Captivate offers a suite of tools that allow you to enhance your content with stylish text blocks and interactive buttons. This blog will guide you through the process of designing engaging text and button interactions in Adobe Captivate.
Creating Text Blocks
Text blocks are fundamental elements in eLearning content, providing the necessary information and instructions. In Adobe Captivate, creating text blocks is straightforward:
- Insert Text: Use “Add text blocks” to add text boxes to your slides. Choose from the options: “Paragraph”, “Multi Column Content”, or “List”.


- Edit Content: Click on the text box to input and edit your content.
Styling Text Blocks
Once you have added a text block, you can style it to enhance your eLearning project’s design.
Customizing Text Appearance
Adobe Captivate offers 35 preset styles that allow you to quickly apply predefined text styles. You can also create custom styles to match your specific needs.

- Font Face: Choose from various fonts to match your course’s theme.
- Font Format: Utilize dropdown menus to select font size, weight, and style.
- Responsive Fonts: To ensure readability, select appropriate fonts for desktop, tablet, and mobile devices. The desktop, tablet, and mobile font in the Visual Properties inspector will be enabled only when a respective authoring mode is selected.

Formatting the Fonts
Further, enhance your text with advanced formatting options:

- Font case: Select from Sentence, Title, Upper, or Lower cases from the dropdown.
- Text baseline adjustments: Apply superscript or subscript formatting to specific characters as needed.
- Spacing adjustments: You can adjust the spacing to enhance readability with styling options such as character, line, and paragraph spacing.
- Text alignment and indentation: Align your text to the left, center, or right, and adjust indentation to structure your content effectively.
- Text effects: These effects are used to enhance the visual appearance of text in various ways. For example, you can adjust the text color, apply an outline, add a highlight, and incorporate drop shadow effects.

- List formatting: Organize your content using bulleted or numbered lists. Choose from various list styles to match your design.
- Hyperlinks: Add hyperlinks to your text to link to external resources or other slides in your course. Select the text, expand the Link section, and add the URL or slide link. Optionally, choose to open the link in a new window.

Examples of Different Text Styling
This example used an image media block, and the text component shows the different text styles.

This example used an image media block, and the text component shows the different text styles.

This example used an interactive timeline widget, and the text component shows the different text styles.

Guidelines for Accessible Text
Accessibility is paramount in eLearning. Here are some guidelines to ensure your text is accessible to all learners:
Text Size
- Minimum size recommendations: To ensure readability, use a minimum text size of 16px for body text. The following table lists the sizes of the small, normal, and large text for various devices.
| Devices | Small | Normal | Large |
| Desktop | 12pt | 14pt | 18pt |
| Tablet | 12pt
|
14pt
|
18pt |
| Mobile | 14pt
|
16pt
|
20pt
|
- Minimum spacing recommendations: The following spacing options are recommended to ensure readability.
| Font | Line Spacing | Character Spacing | Paragraph Spacing |
| Small | 1.2 | 0.05em | 8pt |
| Normal | 1.5 | 0.1em | 12pt |
| Large | 1.8 | 0.15em | 16pt |
Color Contrast
- Meeting WCAG Guidelines: Ensure a contrast ratio of at least 4.5:1 for normal text and 3:1 for large text.

- Tools for Checking Contrast Ratios: Use online tools like the WebAIM Contrast Checker to verify compliance.
Designing Interactive Buttons
Interactive buttons in Adobe Captivate are vital for enhancing user engagement and guiding learners through course materials. Let’s delve into the process of adding, customizing, and designing buttons in Adobe Captivate, and discover practical tips for crafting effective button designs.
Adding and Styling Buttons
To add a button content block, select the Button from “Add interactive components.”

Styling Buttons
Once you have added a button component, you can style it to enhance your eLearning project’s design.
Customizing Button Styles:
Adobe Captivate offers pre-configured layouts with cleaner design elements, allowing you to apply predefined styles quickly to buttons. You can also create custom styles to match your specific needs.

Button states:
Customize in-built button states such as Hover, Visited, Selected, and Disabled using the state flyout options.

Alignment and Spacing:
- Adjust the Horizontal Padding of a button with a Content Width slider.
- Adjust Vertical Padding by modifying top and bottom padding.
- Enable the Autofit Height checkbox to fit the button content block to the slide height.


When adding buttons to other components such as text or images, you can add up to three buttons and align them using the alignment options provided next to the button component.

Changing Visual Appearance:
The visual appearance of a button can be modified at two levels: the content level and the button level.

The content level appearance allows you to adjust the background of the container where the button is placed.
The “Appearance” section at the button level has three tabs:
Shape: This tab allows you to adjust the button’s color settings, border, and shadow settings.

Text: This tab allows you to adjust the text style of the text written on the button.

Icon: This tab allows you to replace the text with an icon and choose an icon from an assets library.

Button Interactivity
To maximize the effectiveness of your buttons, it’s crucial to enhance them with interactive features. Here’s how you can achieve interactivity using buttons.
- Actions and Triggers: Set actions such as navigation, opening URLs, and showing/hiding objects.

- Advanced Interactions: Utilize conditional actions and variables for more complex interactions.

Guidelines for Effective Button Design
Designing interactive buttons in Adobe Captivate is a blend of aesthetics and functionality.
- Design Principles:
- Visual Appeal and Consistency: Ensure the buttons are visually appealing and consistent throughout the project.
- Size and Spacing: Ensure buttons are large enough to click easily and spaced adequately to avoid accidental clicks.
- Color and Contrast: Use colors and contrast that meet accessibility standards, making buttons visible and readable for all users.
- Color choices: Use high-contrast colors to ensure buttons stand out against their backgrounds, making them easy to locate and read. Additionally, avoid color combinations problematic for color-blind users, such as red/green or blue/yellow.
Examples of Different Button Styles and Interactivities
This example used an interactive button to launch the course and advance the learner to the next slide.

This example used an interactive button to show the additional information on the slide.

This example used an interactive button to submit the selected answers as part of a quiz, followed by immediate feedback.

Conclusion
Integrating styled text blocks and interactive buttons in Adobe Captivate boosts eLearning course engagement and effectiveness. Use creative text styles, consistent formatting, and interactive elements for a dynamic learning experience. Focus on user experience, test thoroughly, and ensure accessibility. Remember to focus on the user experience, test your interactions thoroughly, and ensure accessibility for all learners.

Please log in and complete your profile to continue.
You must be logged in to post a comment.