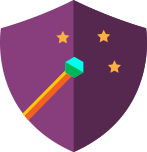Designing user interfaces (UI) in Adobe Captivate is crucial for creating engaging eLearning experiences. Captivate offers interactive elements like dropdowns, buttons, input fields, and checkboxes to create intuitive forms and dynamic UIs. Effective UI design involves combining these elements with strategies like consistency, logical flow, and feedback mechanisms. Advanced customization with scripting enables dynamic interfaces that adapt in real-time. Testing and previewing across devices ensure responsive and functional designs. By leveraging these tools and best practices, developers can craft user-friendly, accessible, and visually appealing eLearning courses.
Designing User Interfaces and Forms with All-New Adobe Captivate Interactive Components
In the rapidly evolving world of eLearning, the design of user interfaces (UI) within your courses plays a pivotal role in shaping learner experiences. A well-designed course interface can guide learners smoothly through content, making complex topics more accessible and engaging. Adobe Captivate, a leading tool in the eLearning industry, offers robust features to create interactive and user-friendly UIs specifically tailored for eLearning environments. This article explores leveraging Captivate’s dropdowns, buttons, and other interactive elements to design compelling user interfaces and forms that enhance the learning experience.
Understanding UI Elements in Captivate
At the heart of any effective eLearning course is its user interface—the point of interaction between the learner and the content. Captivate provides a variety of UI elements that can be used to build this interface, including dropdowns, buttons, input fields, radio buttons, and checkboxes. Each element serves a specific purpose, and understanding how and when to use them is crucial to designing an intuitive and effective UI.
- Dropdowns allow learners to select from a list of options, reducing screen clutter and making complex choices more manageable.
- Buttons are essential for navigation, submission, and triggering actions. Their design and placement can significantly influence how learners interact with the content.
- Input fields are used to capture user data, such as names or answers to questions, enabling personalized and interactive learning experiences.
- Radio buttons and checkboxes, which allow users to make single or multiple selections from a list of options, are commonly used in forms and quizzes.
Combining UI Elements for Effective Forms
The real power of Captivate’s UI elements is realized when they are combined to create comprehensive forms and interactive interfaces. Choosing the right combination of these elements based on the content and user needs is key to creating a UI that enhances learning rather than obstructing it. A well-designed form seamlessly guides the user through a series of inputs, making the experience fluid and intuitive.
Case Study Example
Imagine creating a survey form in Captivate. The form might start with input fields for entering personal details and dropdowns for selecting a type of test. Next, a checkbox could be used to determine the respondents’ reason for taking the survey, followed by a button to navigate to a respective questionnaire or survey screen. By carefully arranging these elements, you create a form that is easy to navigate and completes a necessary task with minimal friction.
Input Fields to Collect Inputs
Input fields are used to collect text-based responses from learners. For instance, you can use an input field to ask learners to type in their name or a short answer to a question. Captivate allows you to customize these fields in terms of size, font, and validation rules to ensure accurate data collection.
Dropdowns for Multiple Options
Dropdown menus are a staple of modern UI design, particularly in forms and interactive content. Dropdowns are particularly useful in scenarios where multiple options must be presented without overwhelming the user. For example, in a form asking for a user’s choice to take a type of test to know their learning preferences, a dropdown can streamline the process by listing all the available tests.
Checkboxes for Multiple Selection
Checkboxes enable users to make multiple selections from a set of options.
Buttons for Interactive Forms
Buttons are one of the most fundamental interactive elements in any UI. In Captivate, buttons are not only used for navigation but also for submitting forms, triggering interactions, and much more. Designing effective buttons involves more than just placing them on a slide—it requires careful consideration of their appearance, placement, and functionality.
Types of Buttons in Captivate:
- Standard Buttons: These are pre-designed buttons available in Captivate that you can customize according to your needs.
- Image-based Buttons: You can use images as buttons for a more visually appealing UI. This option allows for greater flexibility in design.
Radio Buttons for Multiple Options
Radio Buttons: Radio buttons allow users to select one option from a set. These elements are essential in creating quizzes and surveys that need to capture user preferences or answers.
Incorporate these elements into scenarios where learners must make decisions or provide input, such as choosing the correct answer in a quiz or filling out a registration form. To maximize engagement, ensure the interaction is intuitive, and the elements are visually distinct and well-labeled.
Strategies for Combining Elements:
- Consistency: Maintain a consistent design language across all UI elements to create a cohesive look and feel. This includes using similar fonts, colors, and button styles throughout the form.
- Logical Flow: Arrange elements in a logical order that aligns with the task the user is trying to complete. For example, start with basic information fields like name and email in a registration form before moving on to more complex inputs.
- Feedback Mechanisms: Use Captivate’s features to provide immediate feedback to the user. For example, a confirmation message should be displayed when a form is successfully submitted. Conversely, if an error occurs, the user should know what went wrong and how to correct it.
Advanced Customization and Scripting
Advanced customization and scripting offer powerful options for those looking to push the boundaries of what’s possible in Captivate. By using JavaScript and Captivate’s advanced actions, you can create dynamic UIs that respond to user input in real-time.
Examples of Dynamic Interfaces: Consider a form that adjusts in real time based on user selections. If a user selects a certain option from a dropdown, additional fields relevant to that choice might appear, creating a more personalized experience.
Testing and Previewing Your UI Design
Before finalizing your eLearning course, testing the UI design across different devices and scenarios is crucial. Captivate provides various preview options that allow you to see how your course will look and function in real-world settings.
Best Practices for Testing:
- Cross-Device Testing: Use Captivate’s preview feature to test how your course appears on different devices, including desktops, tablets, and smartphones. This ensures that the UI is responsive and functional across all platforms.
- Functionality Check: Test all interactive elements, such as buttons, dropdowns, and input fields, to ensure they work as expected. Pay special attention to any advanced actions or scripts to verify their accuracy.
Troubleshooting: If you encounter issues, Captivate’s debugging tools can help you identify and fix problems. Common issues include misaligned elements, non-functional buttons, or broken links, all of which can be resolved within the Captivate environment.
Conclusion
Designing user interfaces with Captivate’s dropdowns, buttons, and other interactive elements requires a blend of creativity, technical skill, and a deep understanding of user experience principles. By following the strategies outlined in this article, you can create UIs that not only look great but also enhance the learner’s experience by making content more accessible and engaging. Remember to test your designs thoroughly and continually explore Captivate’s features to push the boundaries of what’s possible in eLearning UI design.
Designing User Interfaces and Forms with All-New Adobe Captivate Interactive Components
In the rapidly evolving world of eLearning, the design of user interfaces (UI) within your courses plays a pivotal role in shaping learner experiences. A well-designed course interface can guide learners smoothly through content, making complex topics more accessible and engaging. Adobe Captivate, a leading tool in the eLearning industry, offers robust features to create interactive and user-friendly UIs specifically tailored for eLearning environments. This article explores leveraging Captivate’s dropdowns, buttons, and other interactive elements to design compelling user interfaces and forms that enhance the learning experience.
Understanding UI Elements in Captivate
At the heart of any effective eLearning course is its user interface—the point of interaction between the learner and the content. Captivate provides a variety of UI elements that can be used to build this interface, including dropdowns, buttons, input fields, radio buttons, and checkboxes. Each element serves a specific purpose, and understanding how and when to use them is crucial to designing an intuitive and effective UI.
- Dropdowns allow learners to select from a list of options, reducing screen clutter and making complex choices more manageable.
- Buttons are essential for navigation, submission, and triggering actions. Their design and placement can significantly influence how learners interact with the content.
- Input fields are used to capture user data, such as names or answers to questions, enabling personalized and interactive learning experiences.
- Radio buttons and checkboxes, which allow users to make single or multiple selections from a list of options, are commonly used in forms and quizzes.
Combining UI Elements for Effective Forms
The real power of Captivate’s UI elements is realized when they are combined to create comprehensive forms and interactive interfaces. Choosing the right combination of these elements based on the content and user needs is key to creating a UI that enhances learning rather than obstructing it. A well-designed form seamlessly guides the user through a series of inputs, making the experience fluid and intuitive.
Case Study Example
Imagine creating a survey form in Captivate. The form might start with input fields for entering personal details and dropdowns for selecting a type of test. Next, a checkbox could be used to determine the respondents’ reason for taking the survey, followed by a button to navigate to a respective questionnaire or survey screen. By carefully arranging these elements, you create a form that is easy to navigate and completes a necessary task with minimal friction.
Input Fields to Collect Inputs
Input fields are used to collect text-based responses from learners. For instance, you can use an input field to ask learners to type in their name or a short answer to a question. Captivate allows you to customize these fields in terms of size, font, and validation rules to ensure accurate data collection.
Dropdowns for Multiple Options
Dropdown menus are a staple of modern UI design, particularly in forms and interactive content. Dropdowns are particularly useful in scenarios where multiple options must be presented without overwhelming the user. For example, in a form asking for a user’s choice to take a type of test to know their learning preferences, a dropdown can streamline the process by listing all the available tests.
Checkboxes for Multiple Selection
Checkboxes enable users to make multiple selections from a set of options.
Buttons for Interactive Forms
Buttons are one of the most fundamental interactive elements in any UI. In Captivate, buttons are not only used for navigation but also for submitting forms, triggering interactions, and much more. Designing effective buttons involves more than just placing them on a slide—it requires careful consideration of their appearance, placement, and functionality.
Types of Buttons in Captivate:
- Standard Buttons: These are pre-designed buttons available in Captivate that you can customize according to your needs.
- Image-based Buttons: You can use images as buttons for a more visually appealing UI. This option allows for greater flexibility in design.
Radio Buttons for Multiple Options
Radio Buttons: Radio buttons allow users to select one option from a set. These elements are essential in creating quizzes and surveys that need to capture user preferences or answers.
Incorporate these elements into scenarios where learners must make decisions or provide input, such as choosing the correct answer in a quiz or filling out a registration form. To maximize engagement, ensure the interaction is intuitive, and the elements are visually distinct and well-labeled.
Strategies for Combining Elements:
- Consistency: Maintain a consistent design language across all UI elements to create a cohesive look and feel. This includes using similar fonts, colors, and button styles throughout the form.
- Logical Flow: Arrange elements in a logical order that aligns with the task the user is trying to complete. For example, start with basic information fields like name and email in a registration form before moving on to more complex inputs.
- Feedback Mechanisms: Use Captivate’s features to provide immediate feedback to the user. For example, a confirmation message should be displayed when a form is successfully submitted. Conversely, if an error occurs, the user should know what went wrong and how to correct it.
Advanced Customization and Scripting
Advanced customization and scripting offer powerful options for those looking to push the boundaries of what’s possible in Captivate. By using JavaScript and Captivate’s advanced actions, you can create dynamic UIs that respond to user input in real-time.
Examples of Dynamic Interfaces: Consider a form that adjusts in real time based on user selections. If a user selects a certain option from a dropdown, additional fields relevant to that choice might appear, creating a more personalized experience.
Testing and Previewing Your UI Design
Before finalizing your eLearning course, testing the UI design across different devices and scenarios is crucial. Captivate provides various preview options that allow you to see how your course will look and function in real-world settings.
Best Practices for Testing:
- Cross-Device Testing: Use Captivate’s preview feature to test how your course appears on different devices, including desktops, tablets, and smartphones. This ensures that the UI is responsive and functional across all platforms.
- Functionality Check: Test all interactive elements, such as buttons, dropdowns, and input fields, to ensure they work as expected. Pay special attention to any advanced actions or scripts to verify their accuracy.
Troubleshooting: If you encounter issues, Captivate’s debugging tools can help you identify and fix problems. Common issues include misaligned elements, non-functional buttons, or broken links, all of which can be resolved within the Captivate environment.
Conclusion
Designing user interfaces with Captivate’s dropdowns, buttons, and other interactive elements requires a blend of creativity, technical skill, and a deep understanding of user experience principles. By following the strategies outlined in this article, you can create UIs that not only look great but also enhance the learner’s experience by making content more accessible and engaging. Remember to test your designs thoroughly and continually explore Captivate’s features to push the boundaries of what’s possible in eLearning UI design.
You must be logged in to post a comment.
- Most Recent
- Most Relevant