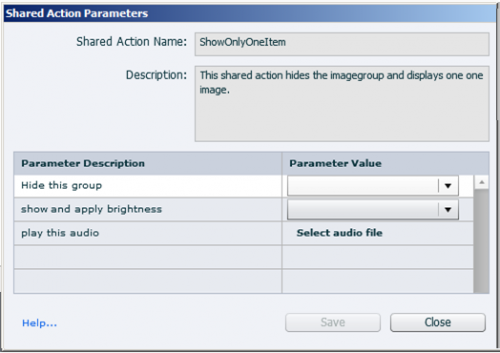“The biggest difference between time and space is that you can’t reuse time.”
Need a better solution to create similar advanced action again and again?
Ever wondered how to use a specific advanced action in multiple projects?
Are you a fan of advanced actions?
If you say YES to any of the above, then read on.
Many times you had to create multiple advanced actions which have same set of actions, but contain different set of objects/slides/audio files.
For example, if you have to execute Show/Hide/Apply Effect actions with different objects, the only way was to create many advanced actions.
Let’s consider a project with five buttons. When each button is clicked, you want to show/hide different objects and play different audio.
To achieve this:
- Prior to Adobe Captivate 7: You had to create five different advanced actions.If you needed these advanced actions in two different projects, you had to create ten more additional advanced actions.
- Now, with Adobe Captivate 7: All you have to do is to create a single Shared Action and use it any number of times within the project or across projects.
Using shared actions within a project
When you save an action as a Shared Action, it becomes available in the Create From drop-down menu in the Advanced Actions dialog box as a ‘template’. Shared Actions can be executed from all the interactive trigger scenarios present in Captivate.
Let’s say your project has a button and you need to `call` a shared action on clicking it.
Select `Execute Shared Action` present in Button Properties->Action->On-Success.
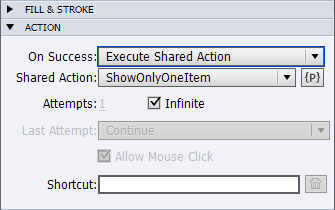
Select the Required Shared Action to be executed.
Clicking the parameters button opens the parameters dialog.
While creating a shared action, you enter a description for the parameters. Now when you execute a shared action, this becomes available to you to select the different parameter values.
Using shared actions across projects
All the shared actions will be available in Library.
Shared Actions can be exported or imported from Library and Advanced Actions dialog.
Anna used Shared Actions to reduce the authoring time in one of her projects. Watch this video to know how she did this!!
How do you edit a shared action? From what I can see, once you’ve saved your shared action, that’s it. It doesn’t come up any lists to edit, so if you make a mistake or want to extend the action you have to do it all again (and of course re-apply it wherever you’ve used it. Coming from a coding perspective I find Captivate incredibly frustrating!
I really like this new feature. I was wondering, though, does this only work if the shared action is exactly the same? For instance in the example, she created three buttons with three show hide images. What if I have a different number on a different slide, can I still use the shared action as a base?
Hi JRS,
You can use the same shared action for any number of buttons you insert in the project.If you increase the number of images, you have to create a new shared action as the number of parameters are different.
Existing shared action can be used as the base to create the new one.
1) Select the shared action from “CreateFrom” drop down of Advanced Actions dialog,
2) Insert/Delete the actions as required.
3) Save it as new shared action as use it.
Is there anyway to call an advanced action FROM and advanced action. For this example, could you create an action that cleared all images, and then in another advanced action call the ClearAll advanced action, and then have show x? Too simplistic for this example, but if you have 5 buttons, and each button has a handful of objects, being able to ensure all 25 objects were hidden, then just show the ones you want would be much more efficient than using the above shared action strategy.
Is that possible?
Hi Pat,
Nested calls of advanced action is a nice Enhancement. Shared Actions have more workflows than the above example. Even with the same example, you have to create 6 advanced actions having nested calls.If you decide to insert couple more buttons, you should create more advanced actions with same action-set.If you want them in another project, you have to re-create them.
Using a single shared action as below you can achieve the above things.
hide “object group containing all objects”
show “required object”
Moreover you can manage Shared Actions in a better way than advanced actions as its available in library.
Export/Import with variables to other projects.
Nested calling of advanced/shared action will be a good enhancement to the existing work flow and thanks for pointing it.
[…] Fuente / Source: “https://elearning.adobe.com/2013/07/shared-actions.html” […]
You must be logged in to post a comment.