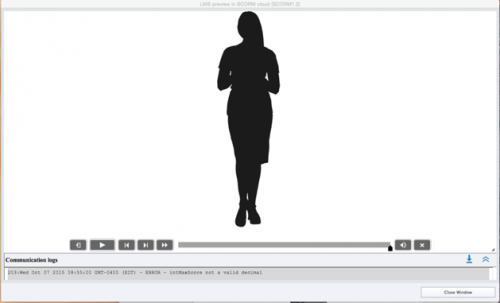Guest Blog by: Dr. Nancy Reyes, Learning Strategist at OnPoint Digital, Inc.
Captivate 9 was released just in time for my latest project – a series of courses that require a combination of scenarios and software simulations. I’ve been using Captivate for more years than I am willing to admit (RoboDemo anyone?); every new version has given me reason to celebrate and this one is no exception. These are my top eight favorite new/improved features.
Captivate Draft
This is probably my favorite new feature – an iPad storyboard app. I tend to storyboard old school – on paper. Then I have to transfer that to Word or PPT, which just creates an extra step. Captivate Draft allows me to capture my ideas and translate them into a storyboard. Whether it is a basic rough sketch or a richer version complete with images and quiz questions – I can easily upload them right into Captivate – eliminating a step or more depending on how developed the storyboard is when uploaded.

Quiz Review Buttons
This may seem silly, but the Next button on a quiz slide has been the bane of my existence for years. I always included the instructions, “Select your answer, then click the Submit button.”, at the end of every question – in big, bold letters. I changed the text on the button from Next to Skip. Once I made the Submit button the size of a small car. It didn’t matter what I did – the learners would inevitably click Next instead of Submit. All that drama is gone. The quiz review buttons allow the learner to navigate between questions and there is no confusion about how to submit an answer.
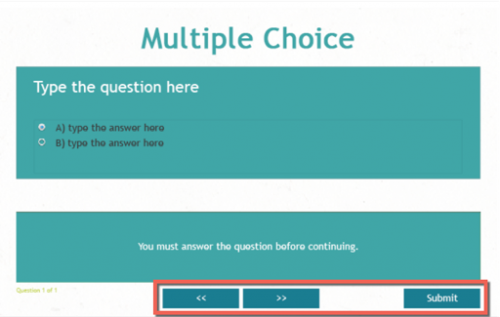
Responsive Design
Right now, I don’t have much call for responsive projects, but I hear whispers that the IT Department is considering purchasing tablets for our field staff and I want to be ready. I’ve developed a few projects using the responsive features in Captivate 8, even if no one knew they were responsive except me. Captivate 9 has taken responsive to a whole new level with the addition of two new breakpoints. There are a total of five breakpoints now – Desktop, Tablet, Mobile (smartphone), Tablet Portrait, and Mobile Landscape. You can now enable/disable gestures for specific slides rather than just the entire project.
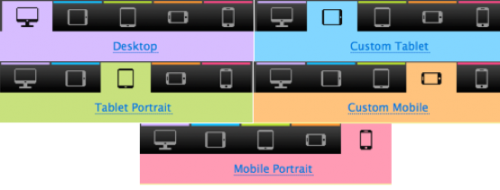
Effects and Motion Paths
Captivate 9 gives you more control over effects and motion paths. Hovering over an effect will instantly preview the effect so you can see exactly how it will look before you apply it to the object. The effect appears on the timeline so changing the timing and duration of the effect is fast and easy. I love that you can apply different effects to the same object across the different breakpoints. There are three new motion paths – custom curves, custom lines, and custom scribble. All of these paths are easily editable and are responsive.
Asset Store
Total win for those of us working with little to no budget! Captivate 9 comes with full access to 30k templates, course starters, interactions, themes, scenarios, and cutout people from the eLearning Brothers template library.
Device Demo
I’m used to working with software that skimps on features for the Mac version, so I was pretty excited to find a feature not available in the PC version. Device demo let’s me plug in my iPhone or iPad to my Mac and record my screen as a full resolution HD video. I can easily add gestures such as swipe, tap, and pinch to zoom. Now, I know that there is other software out there that does this, but I like the convenience of just plugging in my device and starting to record.

SCORM Cloud
I hate thinking that my project is put to bed only to start getting tech support calls from my learners because something isn’t working right in the LMS. A couple years back, I started testing my courses in SCORM Cloud before uploading them to the LMS. Now, I can preview my course on SCORM Cloud right from within Captivate 9 and use the error logs to help me identify and correct any issues before I upload the course to my LMS. The course and the logs delete as soon as I close the window.
Multi-State Objects
You can now assign multiple custom states to any object in Captivate. This is a huge time-saver. Standard states (hover, down, etc.) are available but you can create as many custom states as you would like. The best part is that the object does not have to be interactive. Whenever I want to show/hide an object, I always forget to change the initial state to hide on at least one object. This is going to make that whole process so much simpler. The addition of a new set of simple actions that include “Change State of” is a welcome addition. I love Captivate’s power but additions like this make it easier for beginners, who often struggle with Advanced Actions.
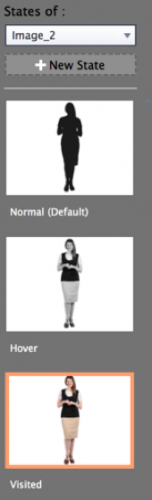
Overall, I’m really excited by the new and by the improved in Captivate 9. Adobe is listening to it’s users – giving the power users more power and making it easier for beginners to create great eLearning. I’ve enjoyed using the software over the last few weeks and I’m excited about the discoveries I am sure to make as I get deeper into my current project.
You must be logged in to post a comment.