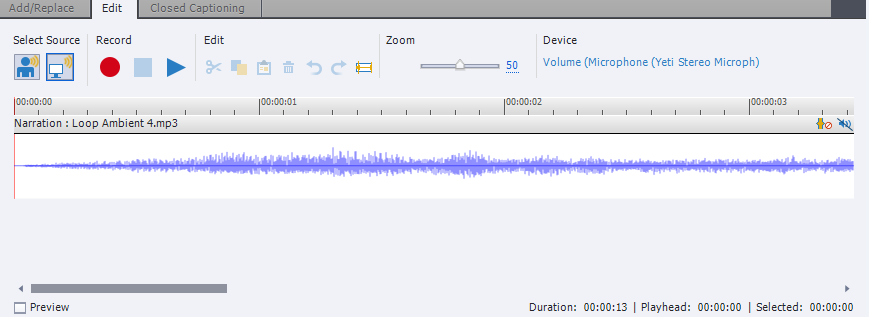If you’ve created software simulations, you know that you can record narration while at the same time record system audio in your simulation. So, while you’re narrating, you can also record the sound of the application or web site that you’re simulat ing. The result is that you end up seeing two audio tracks in your timeline.
ing. The result is that you end up seeing two audio tracks in your timeline.

However, if you’re not creating software simulations, did you know that you can also create two separate audio tracks on your timeline? Yes, you can! Here’s how it’s done.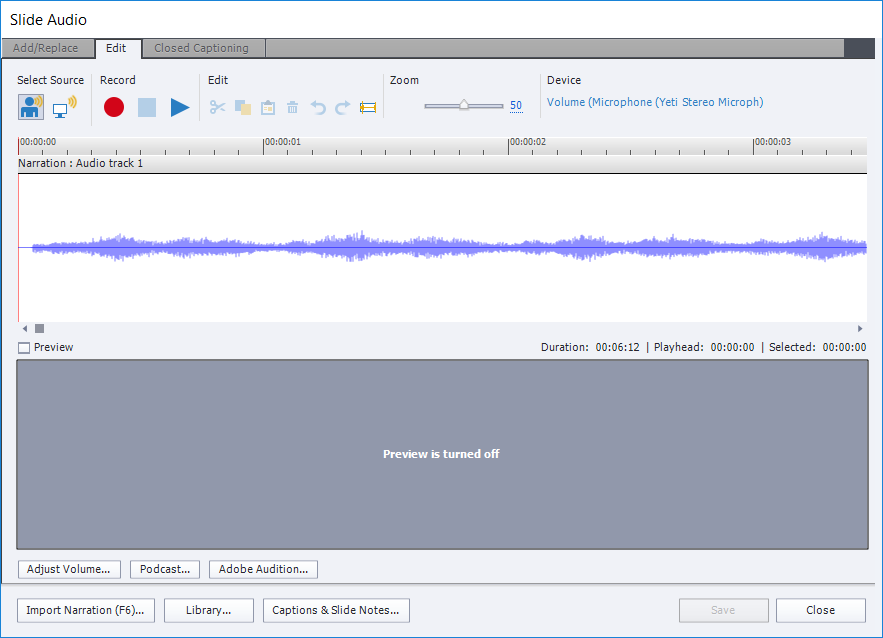
- Import or record some audio. You’ll see an audio track at the bottom of your timeline, of course.
- Next, double-click the audio track to open the audio editor with that audio loaded in it.
- Notice on the toolbar at the far left there are two icons un
 der Sound Source. You’ll see that the first one is selected, which indicates Narration (though it can be music or any other sound).
der Sound Source. You’ll see that the first one is selected, which indicates Narration (though it can be music or any other sound). - If you click the second icon, which represents System Audio, the track squeezes up and a blank space appears below it.

- Now click the first icon to deselect it, and you’ll see the track area go blank, as seen in the last image at right.

- Click the Record button or the Import Narration button to load the system audio track with any audio you wish. The second track will appear in the empty space.
- Save your audio. You’ll now see both tracks in your timeline and you can now move the tracks on the timeline to position them.
How lucky was this? I was just today trying to figure out how to add multiple audio tracks to a slide because I need to set up a question/answer format between a “customer” and some “experts” but I can’t get everyone together to do a single instance. I needed to know how to put two separate tracks on the timeline, and there was my answer!! Thanks!
You must be logged in to post a comment.






 der Sound Source. You’ll see that the first one is selected, which indicates Narration (though it can be music or any other sound).
der Sound Source. You’ll see that the first one is selected, which indicates Narration (though it can be music or any other sound).