Hi everyone,
I’ve recently been fed up with the spell checker in Captivate and decided to find another way/tool.
My spelling is pretty good, but I often work on huge projects with lots of slides, and sometimes errors slip through.
My first solution was to copy and paste every bit of text on each slide into a word document, but this took forever. It also delayed the delivery date and things still got missed because of hidden layers and hidden groups etc.
Then I found the option, which allows you to print your Captivate projects, which got me thinking. By being able to print your projects as a Word document, I could check for any typos at the end of each projects. This will save time in the QA process and make you look good to the customer when meeting delivery dates.
After giving it a try I found this was my solution and as much as I love Captivate and Adobe, I just needed an extra tool with spell checking. I’ve put some screen shots below to show you how I do it.
Hope this helps.
Luke
Step 1. Click on File, then Print.
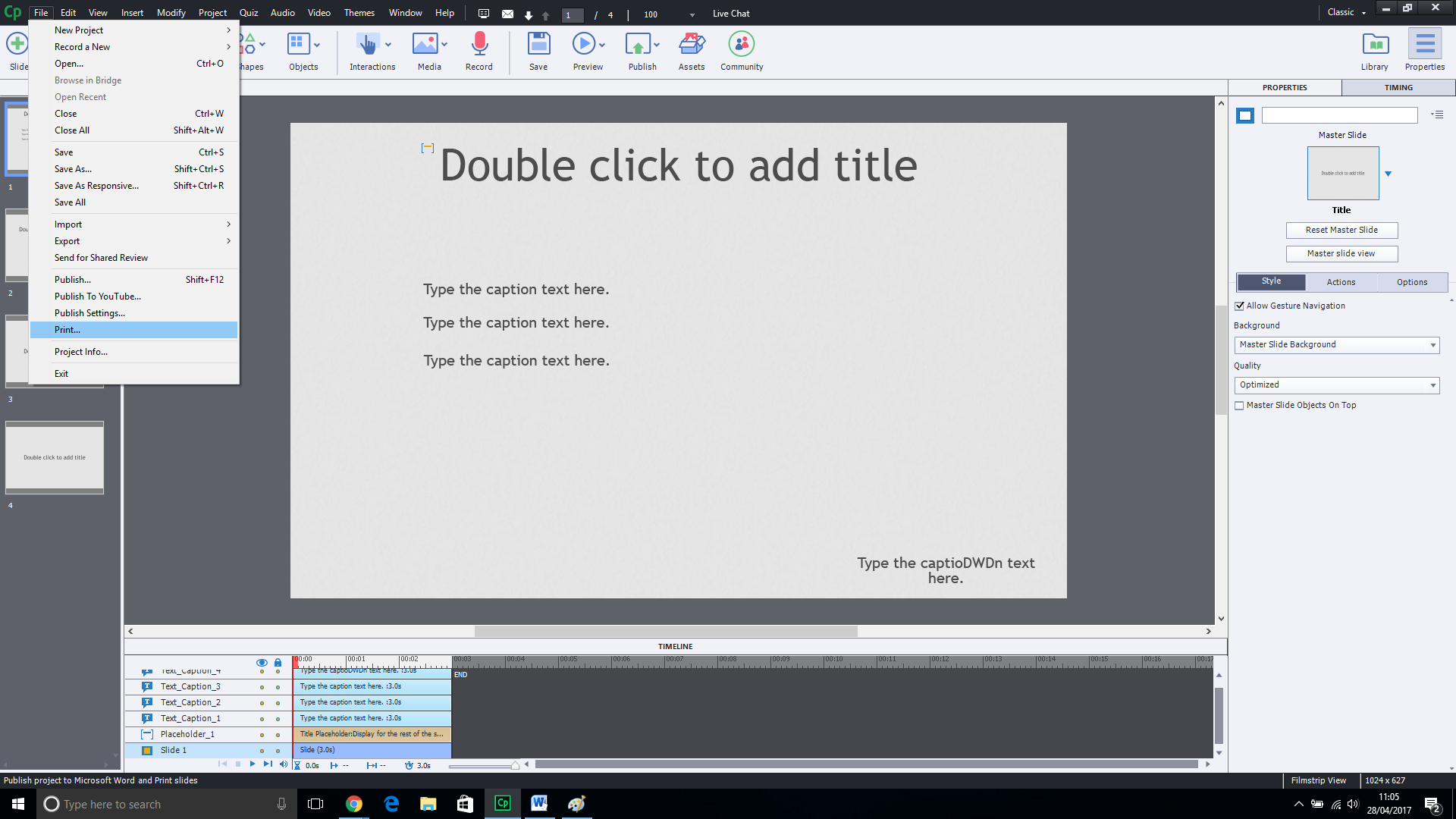
Step 2. Choose a location to save the document. Select which slides you want printed, I always select ‘All’. Choose ‘Handouts’ under Types . Lastly tick all of the tick boxes on the bottom right, or which ones are useful for you. Then Click Publish (I don’t know why this button isn’t called Print).
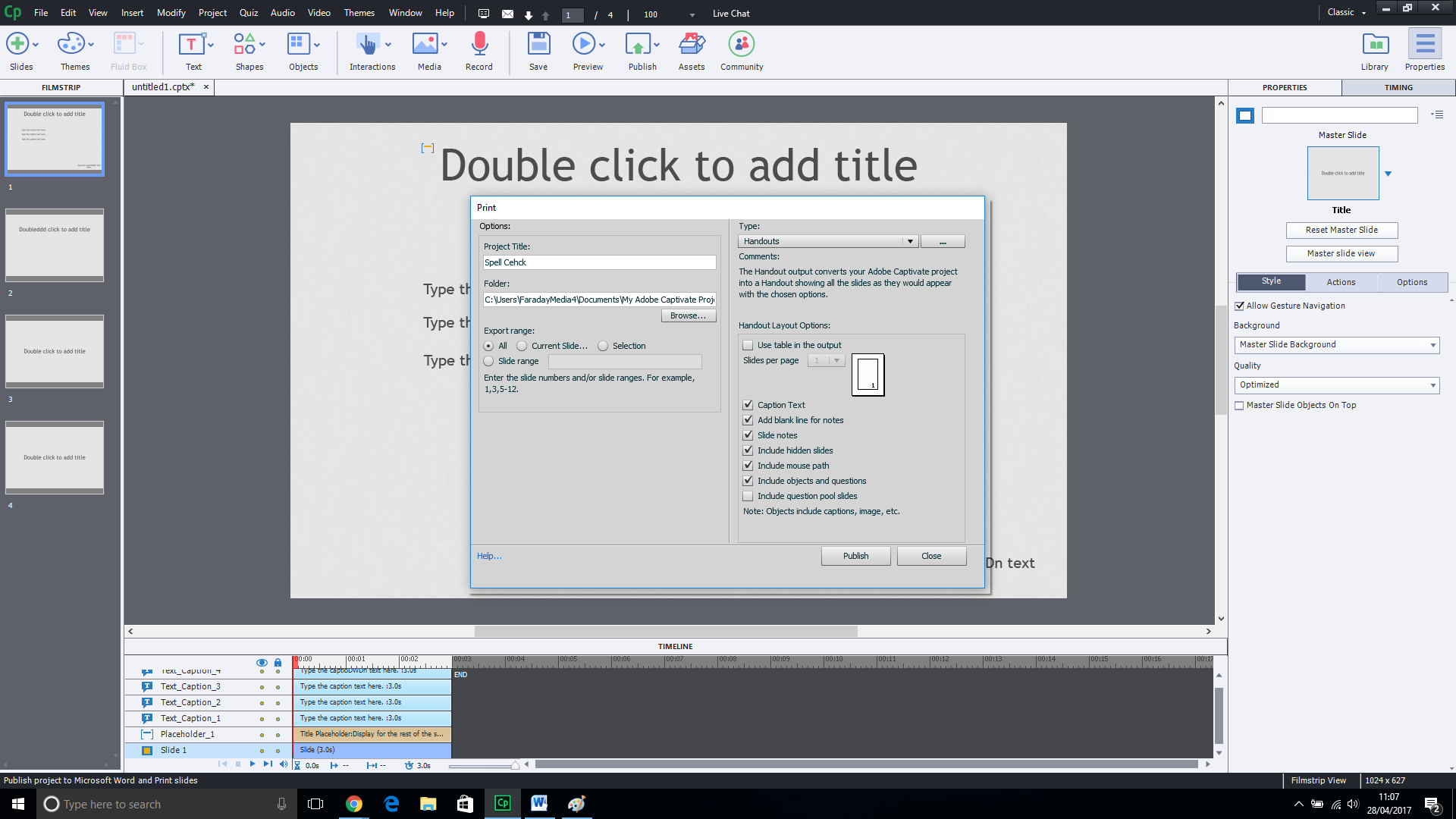
Step 3. Captivate will ask if you want to open the file printed file. After clicking ‘Yes’, your document software e.g. Microsoft Word will open. You should then see any spelling errors in your document.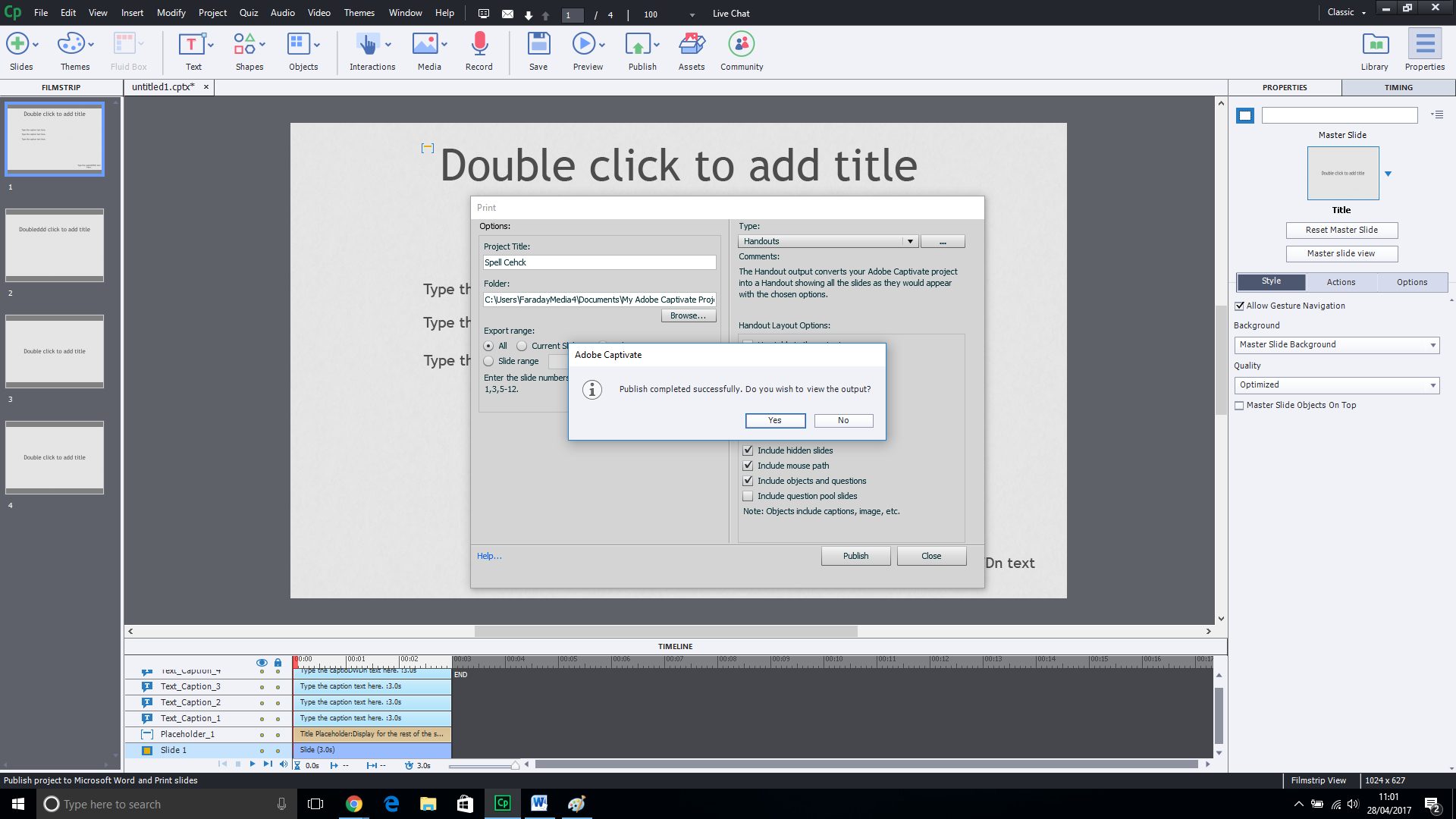
Near the end of a project, I also find it useful to File > Export > Project Captions & Closed Captions to a Word doc. The nice thing about this is I can use a service such as Grammarly to do more in-depth spell-checking and grammar-checking and then re-import it back into Captivate so that all my corrections are automatically reflected in the .cptx. As this requires administrative privileges, I have to beg IT to let me have admin rights temporarily, but it’s worth it.
You must be logged in to post a comment.









