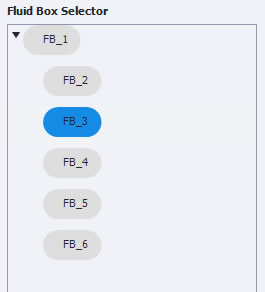The Fluid Box tool is available in all Captivate 2017 responsive theme projects. Optionally you can draw your own Fluid Boxes in new and existing custom projects. Objects placed in Fluid Boxes get aligned automatically so that learners always get fully responsive experience regardless of their device or browser. In general, a Fluid Box container expands the objects to fill available free space, or shrinks the objects to prevent overflow.
Review the “Converting Non-responsive Projects to Responsive Projects” tutorial for instructions on the converting existing project objects to Fluid boxes. Review the following instructions to add Fluid Boxes to new slides or responsive projects.

- Open a new or existing responsive project and navigate to the first page that will contain a Fluid Box.
- Click on the Fluid Box icon in the menu bar, and then select either a Horizontal or Vertical box direction. Another menu will be displayed.
- Select the number box items to be added to the screen by the pointer over the grid and clicking on the block.

- Click within a grid to start adding content.
- Click, hold and drag the blue handle on the edges of the boxes to adjust the size of containers.
- Click on a grid and press the [delete] key to remove a grid. The remaining grids will adjust to fill the screen.
- Preview the slide on different device types to determine if any modifications are needed.
To modify Fluid Box properties:
- Click on the Fluid Box requiring modifications to display the Properties Style panel. The following options can be set for each box.
- Static – makes the object independent, allowing the object(s) to be placed anywhere inside the Fluid Box

- Wrap point – this is the point, which when reached, wraps or rearranges objects with change in the device width. For example, when the wrap point is at 80%, at 80% of the device width, an object gets rearranged in the Fluid Box according to the properties defined in the Wrap
For example, when the preview area is 1024 pixels wide and the wrap point is set at 50%, and when the device width is set to 512 pixels wide, the objects rearrange themselves.
- Flow – the direction in which the objects are laid out in a Fluid Box. In a horizontal flow, the objects are laid out horizontally. Similarly, in a vertical flow, the objects are laid out vertically.
- Horizontal alignment options are:

- Left Align – objects are aligned to the left. The first object is at the beginning of the axis.
- Center Align – Objects are centered along the axis.
- Right Align – Objects are aligned to the right. The last object is at the end of the axis.
- Spaces in Between – Objects are evenly distributed along the axis; the first object is at the beginning of the axis and the last object is at the end of the axis.
- Spaces Around – Objects are evenly distributed along the axis with equal space around them.

- Vertical alignment options are: Top Align, Middle Align, Bottom Align.
- Horizontal alignment options are:
- Wrap – defines when and how the objects in a Fluid Box wrap or rearrange themselves when a pre-defined threshold is met. The following options are available:
- Wrap to next row – when the wrap point reaches the threshold, an object drops down to the next row.
- Squeeze in a row – When the wrap point reaches the threshold, the objects do not change their position. The objects adjust their sizes according to the device dimensions.
- One Row/Column – When the wrap point reaches the threshold, the objects align themselves in a column.
- Symmetrical – When the wrap point reaches the threshold, the objects rearrange themselves according to the number of objects in the Fluid Box.

- Padding – adds space on all sides of an object. To add padding horizontally to the objects, enter the padding value in pixels. Negative values are not allowed.

- Fluid Box Selector – provides a hierarchy of the individual Fluid Box containers on a page. This graphic can be used to select boxes for modification.
- Static – makes the object independent, allowing the object(s) to be placed anywhere inside the Fluid Box
I noticed when I created a new responsive project, Horizontal Fluid Boxes was greyed out.
I then had to go in to Slide properties and “Remove Fluid Boxes”
It also seems that fluid boxes are automatically set up as part of the default Master slides, which will need to be considered.
You must be logged in to post a comment.