Videos
Blogs
May 23, 2017
Captivate Quick Tips #1 – Replacing Smart Shapes
I’m creating a series of Quick Tips for Adobe Captivate, which will hopefully save you time whilst developing.
These tips are things I’ve learnt along the way from day-to-day developing and exploring the different menus. I find it really helps getting away from what you do every day and learning all of the different menus.
Tip # 1. Changing Smart Shapes Quickly.
Let’s say you’ve created a smart shape from the drop down menu and later you want to change it, but don’t want to break up your slide and have to deal with re-aligning everything or even messing around with grouped objects.
Rather than having to do the original steps, you can simply right click on the current shape and select ‘Replace Smart Shape’, which is at the bottom of the menu, just above ‘Apply Effect’.

After you have clicked on ‘Replace Smart Shape’, you will see the menu below popup.
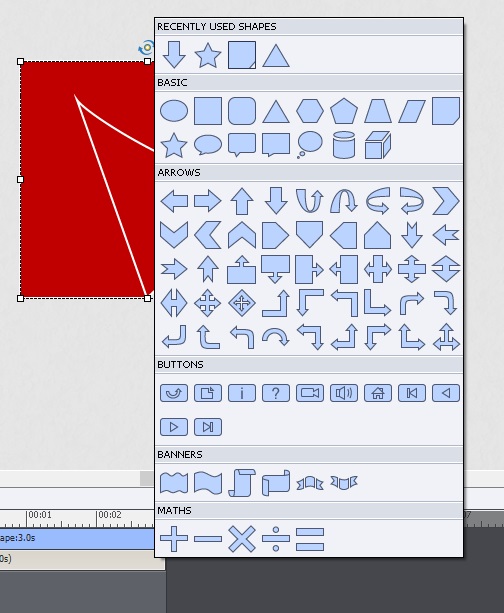
After you’ve selected the shape you want to have, it will replace the original shape with the new one, which saves a lot of time with having to re-position and re-align everything.
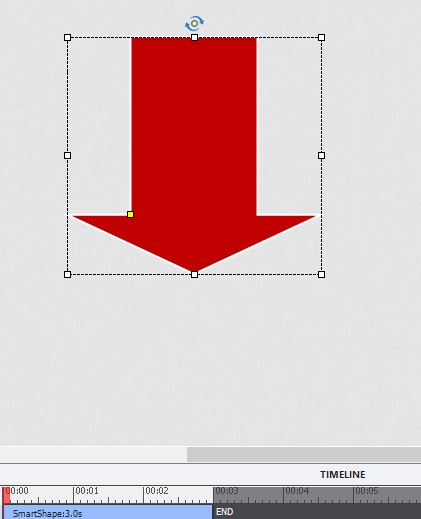
I hope you found this first tip useful and it has saved me hours of work.
I will be posting more regularly to help you all become even better and more importantly, faster developer developers.
Luke
Luke Westwood
Follow
This is my new profile. Lost access to old one.
Subscribe to our newsletter
Subscribe now
The Adobe family of companies may keep
me informed with personalized
emails about ELearning Community Content and News. See our Privacy Policy for more details or to opt-out at
any time.









