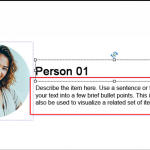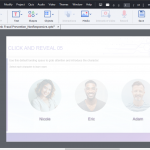Hi – I am using a template that I purchased because I am new to using Captivate and have a tight deadline. For the life of me, I cannot figure out how to edit the text on popup boxes in the theme. When I preview the project, the popup boxes are there, have placeholder text on them, and work as they should – minus not having the text that I need. The filmstrip view (on the lefthand side) shows that the boxes are there – but when I look at the full view or state view I cannot figure out where to change/input the text. On state view, I can find the boxes on the dropdown, but the there is no way that I can see to get them to show in state view to edit the text. I have emailed the company and they said that it is in the AI files, but I looked and it is not there, and that doesn’t make sense either since the AI files are just for the visual of the boxes, not the text. I have googled, looked through a reference book, played with everything I can think of…. help?
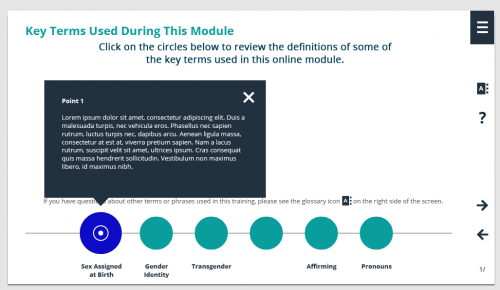

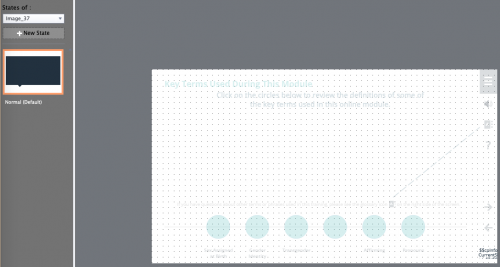

@Kaneisha5FE0 When you open the Wired project, the slide mentioned before will be fully editable. Have a look at the attached screensho, which displays the group ‘pop’, which is initially hidden on the stage. That group will be opened by an advanced action indeed, but that is not the problem. The group has several items, two of them are multistate objects:
- Person_01 with the images of the three persons in the states
- Text_Person_01 which has the popups you are referring to in your question. The Normal state has a main caption (blue border) ‘Person 01’ and an added caption (red border) with the description. The two other states have also similar captions. You can normally edit the main object (caption) on the stage, but to edit the added one you need to be in the Object State panel.
This screenshot was taken when opening the full project. When importing the slide as Ready-to-go Slide, something is wrong: when opening the Object state panel, it will show both main and added caption in that panel, but they do NOT appear on the state. I have not yet figured out why, but there are multiple issues when using Ready-to-go slides, have reported several of them, but this one was new to me.
A possible workaround which I did test, is to open the full Project (Wired), copy the wanted slide to the clipboard, go to your project and paste it there. It will paste as expected and you will have the possibility to edit all the captions in the multistate object Text_Person_1 without problems.
If I am correct, this is one of the Ready-to-Go slides from the Quick Start project ‘Wired’? I have explored the QSPs in multiple blogs, and was also bit confused when I imported that particular slide (Click and reveal 05) in a project instead of opening the full Wired project.
This is clearly a bug which I will report. I will try to post an explanation with a screenshot in another comment which is not nested, because I cannot attach a screenshot here.
From whom did you get this ‘template’? I doubt very much that is a real template, a cptl-file, which is good because they are very buggy. You have a theme for design consistency which is fine (if it is set up correctly).
What you are referring to are not placeholders at all, because I don’t see the typical placeholder text. Did you try F2 or double-clicking to see if you get in Edit mode?
They refer to AI, which means Illustrator files. It would be weird if they used Vector graphics for text in a file that should be edited. All very strange.
That timeline is probably using a multistate object to show the different explanations. When you go into the Object State panel, you can move through the states and edit each state same way (F2 or double-click).
You must be logged in to post a comment.