In my prior post, I shared my experience recording audio for a Captivate eLearning module. For eLearning for Systems Training, there are several reasons to consider adding audio using Text-to-Speech. So, here I review this alternative method.
Why use Text-to-Speech for Systems Training?
- Text-to-Speech as a “draft” for Client approval of script.
For Systems Training, there may be several cycles of client review and approval. In the first review, a client may be confirming that both the business process and application step sequence are correct. It is during this stage that the client may change or expand the step sequence. Since changing a sequence of steps would alter the timing of the training components, it is best to leave any voice recording until the last cycle.However, you may want the client to experience the eTraining with a draft voice-over. Indeed, you may wish to have the client approve the voice-over script at this stage. Using Text-to-Speech enables both - Text-to-Speech as a Client Preference
In some cases, clients may prefer the Text-to-Speech option for eTraining because of its flexibility. It is not unusual that, after implementation, clients expand on the description of the business process in eTraining. If the voice-over is done using Text-to-Speech, clients can modify and regenerate voice-over when the eTraining does not change substantially.
How it works
The text used to generate Text-to-Speech is stored in the slide Notes. This text is used to generate an audio file using tools within Captivate from NEOSPEECH. The audio file is stored in the Library and plays with the slide associated with the Notes.
Steps to Add Text-to-Speech
- Confirm the “voices” are available.
If there are only a few voices, you may want to reload the Voices available from NEOSPEECH. I installed these voices when I installed Captivate. However, the installation can also be accessed here. https://helpx.adobe.com/ca/captivate/kb/captivate-text-speech-converters.html - Add Notes to each slide using.
Open the Notes window using: Window > Slide Notes
Then, select the + symbol.

- Setup to Generate the Audio File from the Notes.
Check the slide note(s) to be converted. (Do NOT select the closed captioning icon if these notes repeat instructions in the Text Caption)
And click the Text-to-Speech icon

Align the audio recording in the Timeline. - Generate the Audio File from the Notes.
The Speech Management window opens
I have selected the “voice” called James.
Then, click the Generate Audio button.
When complete (takes seconds), click Close on the Speech Management window.
The audio file appears in the library.

Note 1: Remember that each time the Notes are changed, the audio needs to regenerated.
Above you see two audio files: Audio1 is the first is the first note only. Audio2 was generated after adding the second note, and regenerating both notes for the slide.
You can see which audio file(s) are active and number of users from “Use Count” column (column 3 above).
Note 2: Since prior generated audio files also appear in the Library, you may wish to remove them to preserve space. In this case, Text to Audio2 was generated and Text to Audio1 can be removed.
- Align the audio recording in the Timeline.
You also see the generated text to audio object in the timeline.
 The above timeline is not adjusted. Once the Text-to-Speech audio is finalized, the timing of the audio and slide objects can be adjusted.
The above timeline is not adjusted. Once the Text-to-Speech audio is finalized, the timing of the audio and slide objects can be adjusted.
Note: I like to start audio slightly after the start of a slide so that the user sees the entire slide before any instructions begin.
You must be logged in to post a comment.







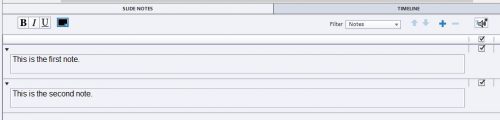


 The above timeline is not adjusted. Once the Text-to-Speech audio is finalized, the timing of the audio and slide objects can be adjusted.
The above timeline is not adjusted. Once the Text-to-Speech audio is finalized, the timing of the audio and slide objects can be adjusted.



