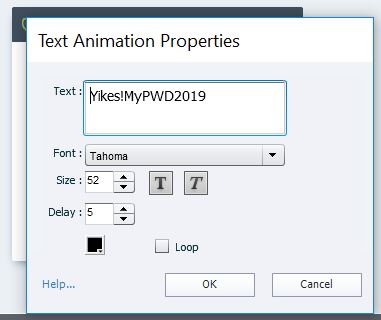When using real data in a software simulation and sanitizing it after recording, be aware that if your software simulation includes logging and a real account and password are used to login, you will need to change both so that this personal information does not appear in the Captivate file.
In my previous blog, I identified several approaches for preparing data for software simulations. One approach was to use real data and sanitize it after recording. While this approach is efficient for simulations that utilize little personal information, you will need to ensure that all login information is sanitized.
After using a real account and password to login, you will need to change both so that personal information does not appear in the Captivate file. There are two basic steps:
- Change the login and password in the simulation.When you record a login, an object called “Typing Text” will appear in the timeline. Similarly, when the password is entered, a Typing Text object will be created.

A Typing Text object cannot be edited directly; it must be converted to a Text Animation. To convert to a Text Animation, right click the Typing Text object and select “Replace with Text Animation”. A new Text Animation object appears in the timeline.

In this example, I will edit the password. Here, the password is Yikes!MyPWD2019.

To remove the password from Captivate, double-click the password on the slide. The Text Animation Properties window will open.

Replace the password characters with asterisks (*), and click OK.

The same process can be used to replace the user login.
- Edit Background Slides.
Finally, go through each background slide and replace the personal login information captured on the background slide. To do this click on the slide in the Filmstrip then right click and select “Find Background in the Library”. Next, right click on the slide in the library and edit with the photo editor of your choice.In this example, I have changed the user login name to “newlogin”.

Note that the original password should appear as below in background slides and does not require image editing.

Do not feel offended, but this workflow was fine for SWF output, but not at all for HTML5 output.
Typing object would be converted to have it visible in HTML5 output, but Text Animations are NOT supported for HTML5 output, look under the HTML tracker.
Where did you find this old workflow, it has been published several times many versions ago. I wanted to warn other users that, close to the total disappearance of the Flash Player is not a recommended workflow.
Moreover there are also the FMR slides, which are movie slides and can have sensitive information. For the Demo mode of Software simulations (which is what you talk about, not about the Training and Assessment mode) I strongly recommend NOT to use software simulations anymore, but Video Demo.
You must be logged in to post a comment.