Sample project where Text feedback was added to the feedback during Review of a quiz.
Intro
It is not the first time I write about customizing the Review mode. Here is another blog:
One of the tweaks is about providing textual feedback during Review to add to the checkmarks feedback which has now be the design since several versions. Although it is still available the dialog box under the button ‘Question Review Messages’ is totally useless. It should have been taken out since a long time. That dialog box used to provide a way to edit the global feedback messages during Review.
In this example project I demonstrate the workflow from the blog above. I will post some tips below.
Example project
This project uses elements of the Quick Start Project ‘Wellbeing’. It has 4 question slides, each with one attempt and the default score of 10points. The quiz allows two Attempts. When passing or after the second failed attempt you will be able to use the Review button.
Tips
Shared action
This shared action needs to be used for the On Enter event of each quiz slide:
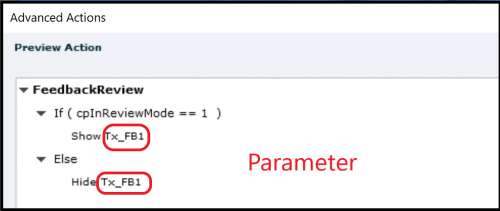
In the example project the feedback is a shape used as text container, hence the labels Tx_.
However that parameter can also be a group, an audio object, an image as you know. Parameters in Shared actions are very flexible.
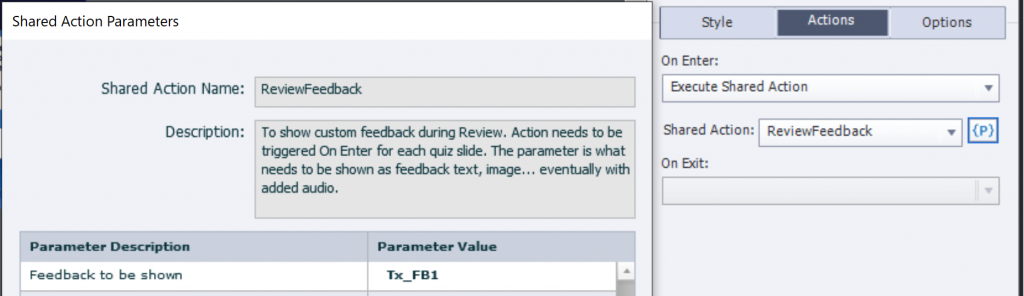
Space for feedback
You may already have read that embedded objects on a quiz slide are always on top of the stack (z-order). For that reason you need to be careful where you put the visual feedback objects. In the example, on the first three quiz slides I created space by reducing the width of the individual answer objects and the answer area. In the last quiz this was not possible, so I moved the feedback text. Bit similar as described in:
Intro
It is not the first time I write about customizing the Review mode. Here is another blog:
One of the tweaks is about providing textual feedback during Review to add to the checkmarks feedback which has now be the design since several versions. Although it is still available the dialog box under the button ‘Question Review Messages’ is totally useless. It should have been taken out since a long time. That dialog box used to provide a way to edit the global feedback messages during Review.
In this example project I demonstrate the workflow from the blog above. I will post some tips below.
Example project
This project uses elements of the Quick Start Project ‘Wellbeing’. It has 4 question slides, each with one attempt and the default score of 10points. The quiz allows two Attempts. When passing or after the second failed attempt you will be able to use the Review button.
Tips
Shared action
This shared action needs to be used for the On Enter event of each quiz slide:
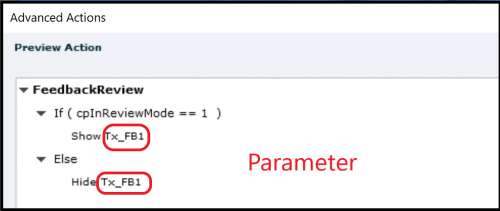
In the example project the feedback is a shape used as text container, hence the labels Tx_.
However that parameter can also be a group, an audio object, an image as you know. Parameters in Shared actions are very flexible.
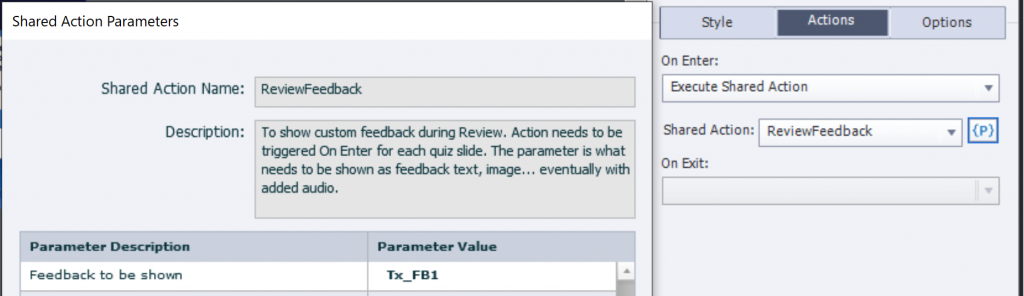
Space for feedback
You may already have read that embedded objects on a quiz slide are always on top of the stack (z-order). For that reason you need to be careful where you put the visual feedback objects. In the example, on the first three quiz slides I created space by reducing the width of the individual answer objects and the answer area. In the last quiz this was not possible, so I moved the feedback text. Bit similar as described in:
You must be logged in to post a comment.
- Most Recent
- Most Relevant






