Non-Logged-in feature allows Adobe Learner Manager administrators to create a learner homepage that can be browsed by the general public without requiring to login.
Learners can discover and access the training site, check out various courses available, and decide to login to consume the courses.
Prerequisite:
Training Data access connector must be enabled for the Non-logged-In homepage experience.
Overview of “Training Data Access connector”:
This connector allows to export training metadata to Adobe Learning Manager based non-logged-in interface and regularly synchronize training information. This enables the interface to render correct information to learners and provide a seamless training experience.
Type of interface
- Native Learning Manager: For enablement contact Adobe Learning Manager support team (learningmanagersupport@adobe.com) or your ALM account manager (CSAM)
- Custom-made using AEM Sites: Available only if Adobe Learning Manager is sold as an Add on to Adobe Experience Manager. Contact sales at learningmanagersales@adobe.com to know more.
Steps for configuration:
Integration Admin
Step 1: Login into your ALM account as an Integration Admin > Connector > Training Data Access > Connect.
Step 2: Enter the Connection Name > Select the Type of interface as Native Learning Manager > Click on Connect.
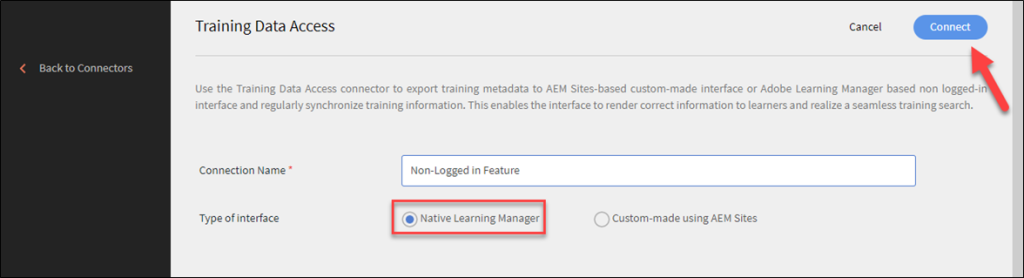
Step 3: To export training Metadata: Click on Training Metadata > Click on the check box – Enable training metadata export using this connector > Click Save

Step 4: For instant export of training data, run an on-demand export of Training Metadata to push all training to a non-logged-in page.
Non-logged-in Homepage creation:
Steps for homepage creation:
Administrator
Login as an Administrator > Select Branding > Choose Non-logged In Homepage
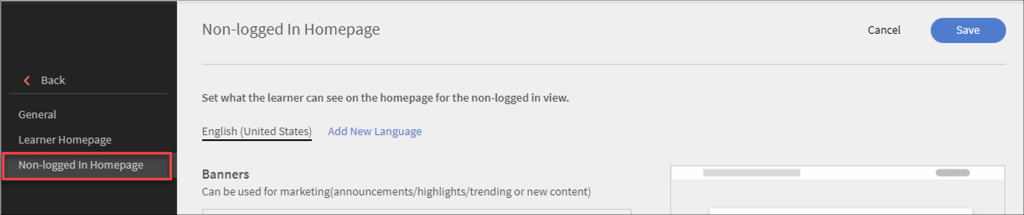
On the Non-Logged-In page, you can add the following sections:
Step 1: Banner
Banners can be added to promote a marketing announcement or feature the trending topic of the day.
Select Add banner. 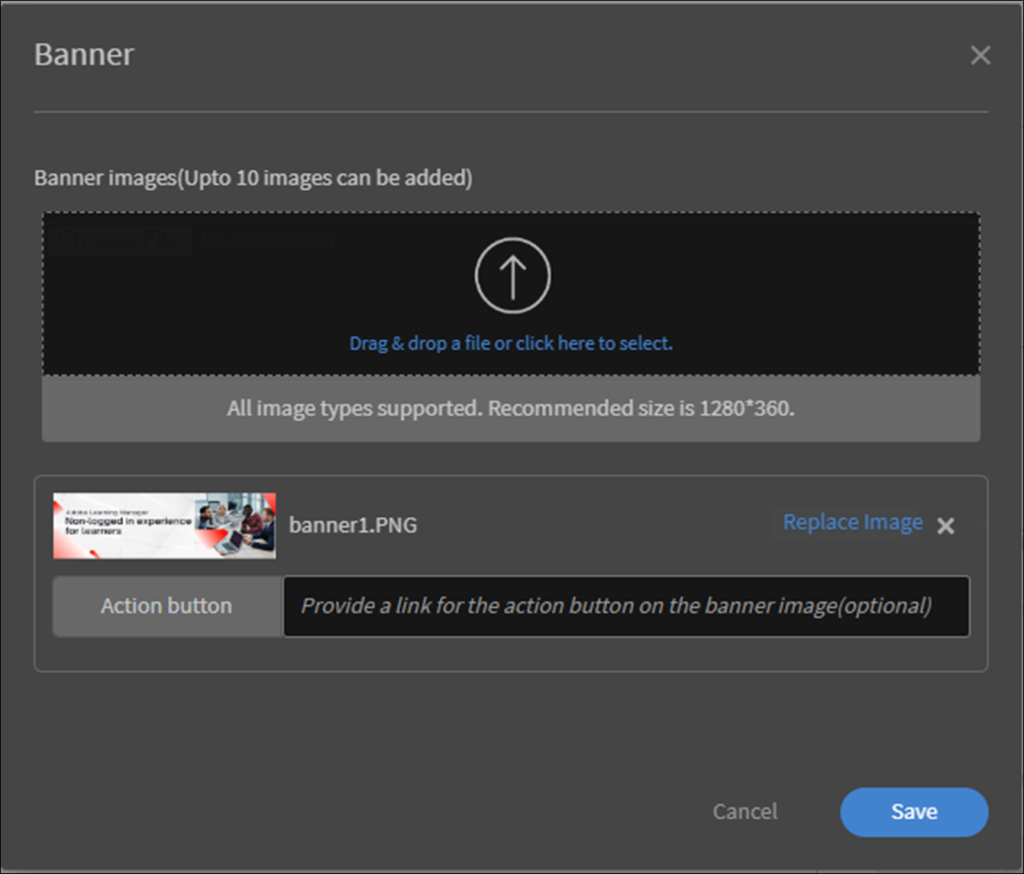
Step 2: Categories
This component can be used to filter catalog by Skills, Tags, and catalog. This section contains a header and description for each category. Upon clicking, the user is redirected to the catalog page with the applied filters. Currently, three categories are mandatory.
Select Add category > Enter the details for the category > Save the category.
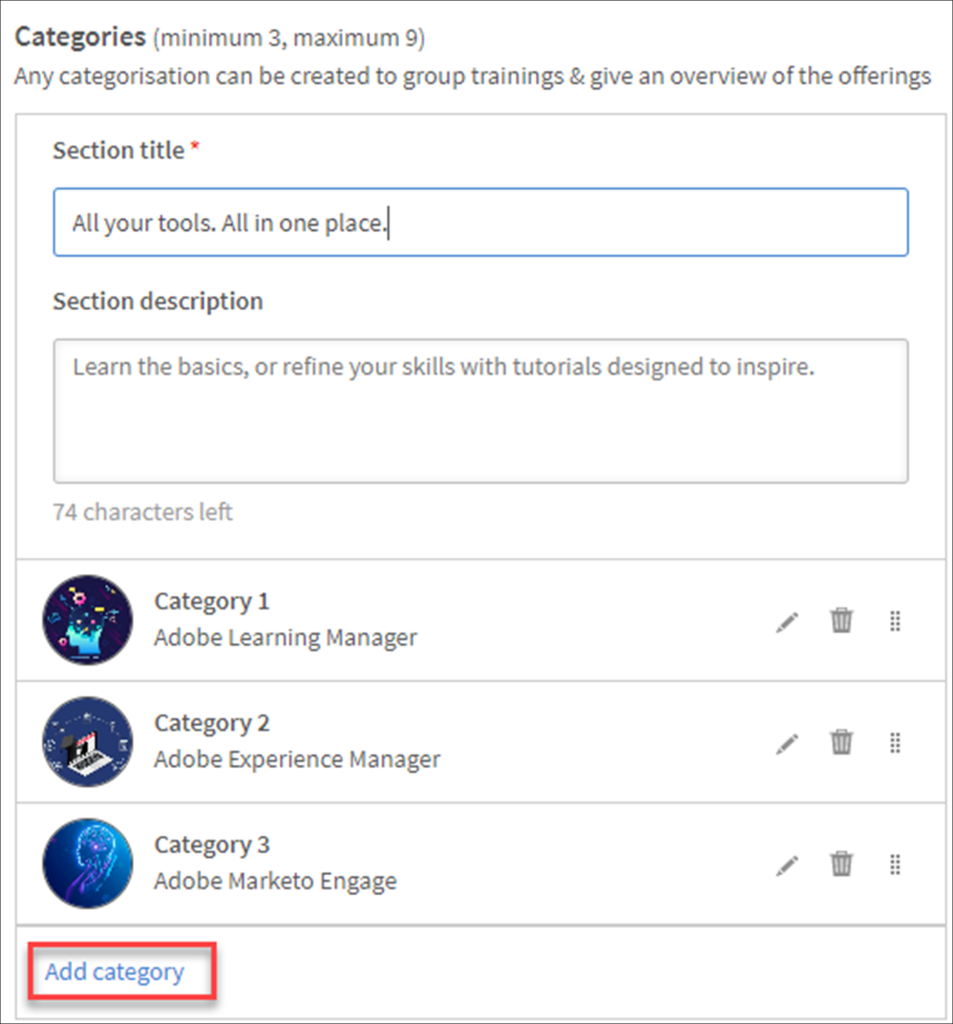
Step 3: Catalog
By default, the catalog section will show all the training available on the platform. Filters will be applied to the Non-logged-in page according to your ALM account settings.
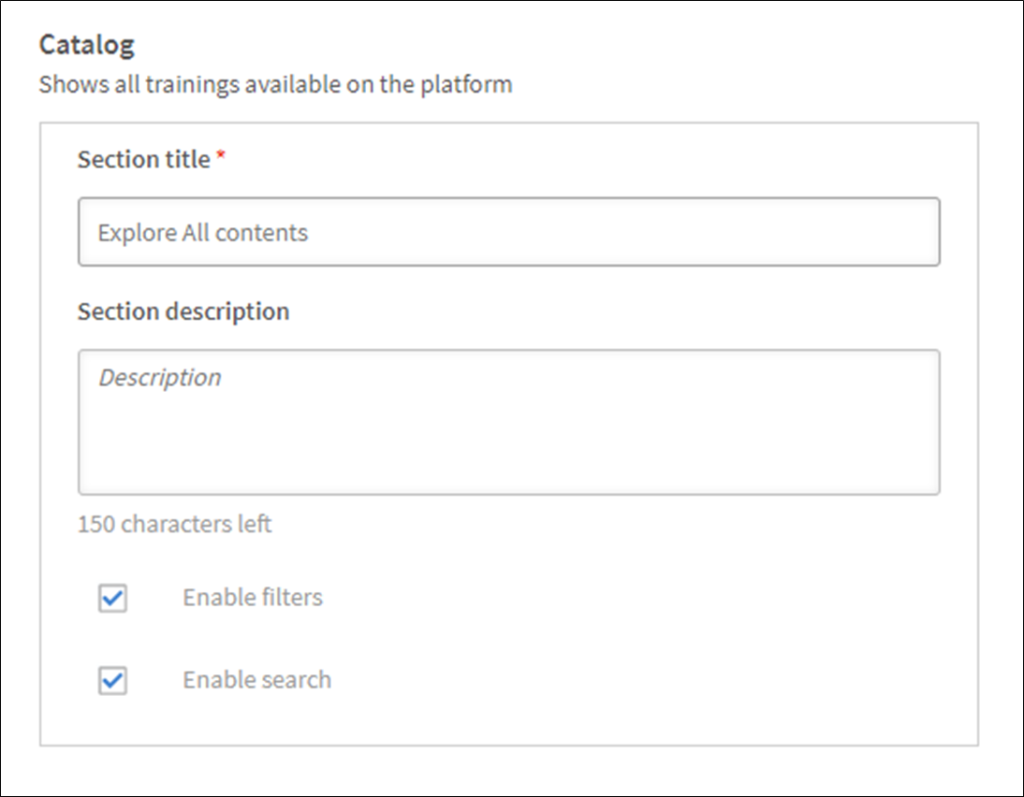
Step 4: Profile Selection
Setting up the Sign Up/Sign In method for non-logged-in learners who wish to consume the content from the Non-logged-in Page.
- After Step 3 > Click on Save

- A pop-up will appear for Registration Selection.
- Select the Profile > Click on Save > Non-Logged-In page URL is generated.
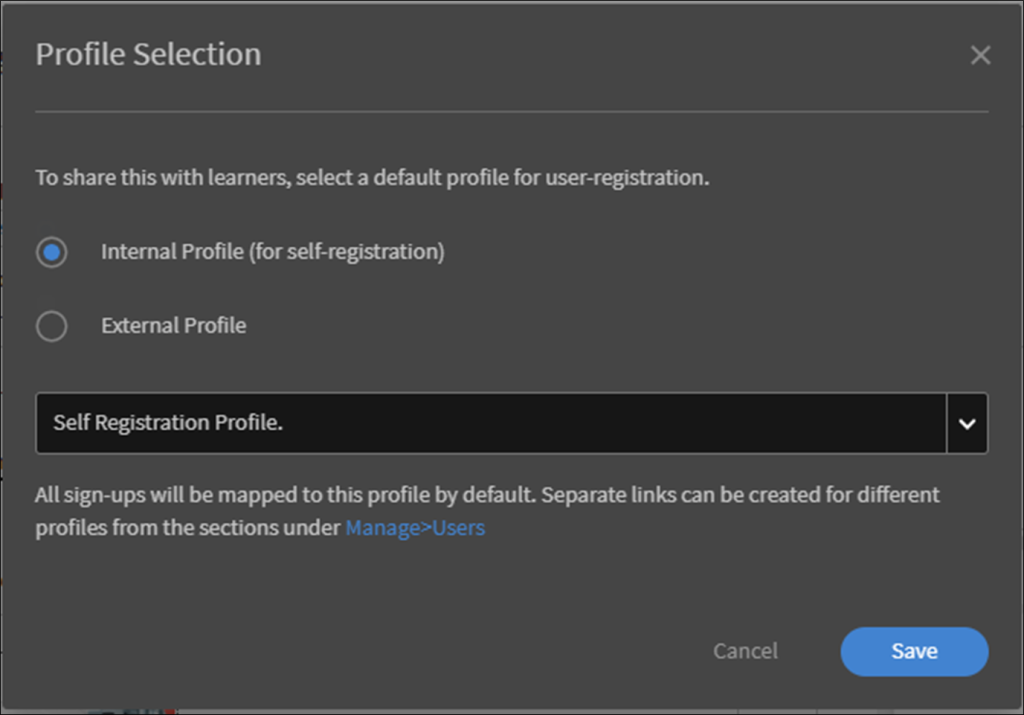
Type of Registration allowed:
- Internal Profile (for self-registration): The learner is added as an Internal user under the selected profile.
- External Profile: The learner is added as an External user under the selected external profile.
Based on the above setup, Once the Learner clicks on the training, they are redirected to the Self-registration page to register and access the training.
Sample Non-Logged-in page:
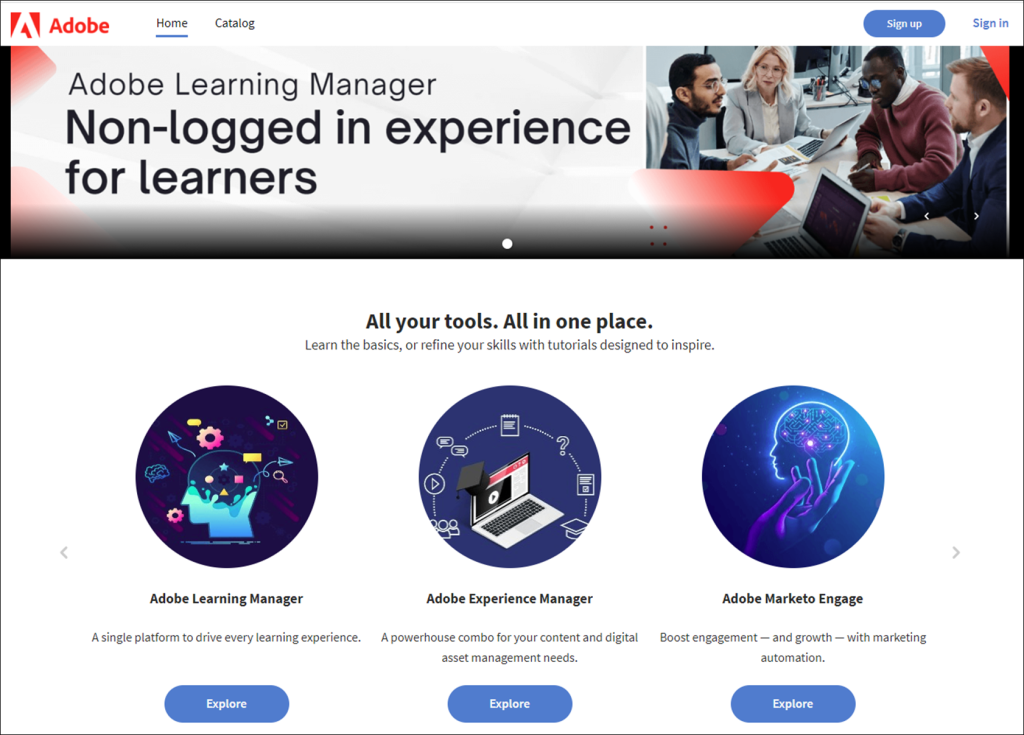
You must be logged in to post a comment.









