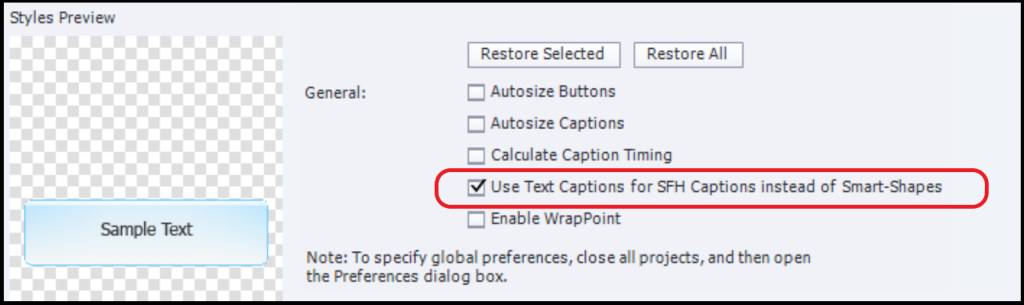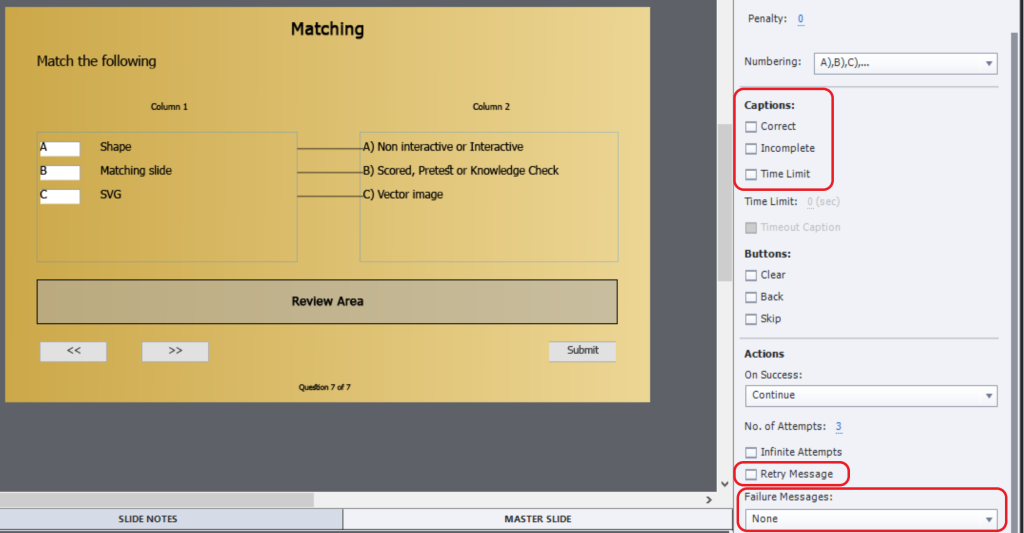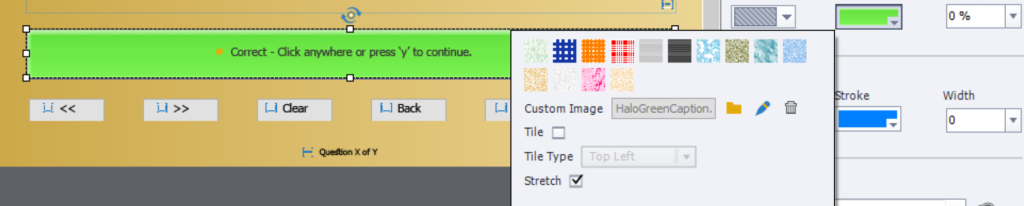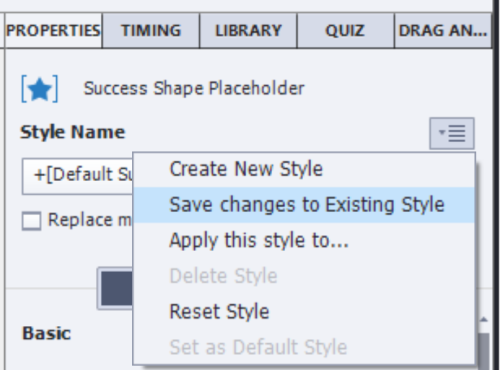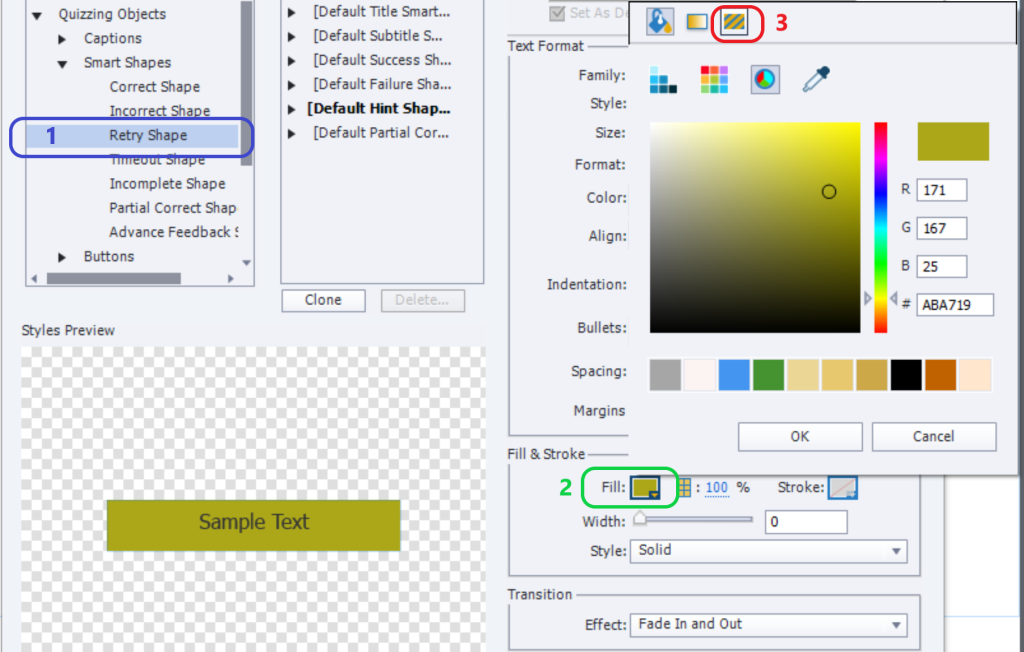Legend
245 posts
Legend
245 posts
Intro
Not for the first time: this blog is due to a question on the Adobe forums: to keep design consistent with older modules the OP wanted to replace the default Smart shapes on quiz slides by Captions. That seems a simple question but proved to be rather complicated. Here are some reasons:
- Preferences, Defaults has an option to ‘Use Text Captions….’ (see screenshot below) but that applies only to Success/Failure/Hint messages for interactive objects (like the click boxes in a software simulation);

- Quiz Preferences, Settings has no option to replace Shapes by Captions although…
- Quiz Preferences, Default labels allow not only to edit the text of the messages (and other) but also to change the …Caption style. There are no Shape styles in the dropdown list. However choosing a Caption style will not result in showing Captions.

- Both Shapes and Captions have Object Styles in the Object Style Manager, Quizzing Category but you cannot change the defaults from Shape to Caption.
The OP found a weird workflow to make the Captions appear with their default style. I will explain it below. However it is rather useless, because that workflow only works on created quiz slides and the quizzing master slides are not affected! This means that you cannot save this change in a Theme and new quiz slides will again have shapes.
Weird workflow to replace Shape by Caption
It is possible to have Captions appear in created quiz slides, and they’ll have the same messages as you see under Quiz Preferences, Default labels – even if you updated them or imported existing Preferences using these steps for each slide:
- In Quiz Properties uncheck all messages: Correct, Partial Correct (for MCQ with multiple correct answers and partial scoring), Retry.
- In Quiz Properties set Failure messages to None Screenshot is for a Matching slide, there is no partial scoring:

Only the Review box remains (which is not only used if you make Skip possible). - Now restore the messages by checking them again, and by resetting Failure messages to 1 (or 1/2). Result is that you now see captions instead of shapes, but you may need to edit their location as you can see in this screenshot:

However I don’t see this as a very useful workflow, because the master slide remains unchanged:

Hence the workflow I propose: make the shape look like the caption. That is possible on the quizzing master slides, which means it can be saved in a theme to reuse on multiple projects.
Shape looking like caption
The basic idea is to change the default style of the different shapes displaying messages. There are two possibilities: for Success/Failure/Retry shapes you can do it on the master slides. If you need more than those three you need to use the workflow in the Object Style Manager. Both start with these preliminary steps:
- Insert a Text Caption in the wanted style on any slide. In the case described above, the used style was Frosted for all messages on quiz slides. However for the screenshot below I choose ‘HaloGreen’:
- No text in the caption, but resize it approximately to the shape size used for the messages on a quiz slide. It doesn’t need to be exact the same size although that is possible of course.
- Take a screenshot of the caption and save it as an image. I used the Snipping tool available in Windows and saved it as PNG image. Here is the HaloGreen image:

- Imported the image into the Library.
Workflow 1: Master slides
- Go to the Quizzing master slide you want to use.
- Select a message shape and open its Properties.
- Replace the Solid fill by Image, use these settings:

- Save the changes to the default style, in the Properties panel, using the hamburger menu at the top:

- Repeat this workflow for the other messages on the master slide. If you use more than one quizzing master slide, the styles will be automatically be adapted to the change in the first master slide
Workflow 2: Object Style Manager
- Open the Object Style Manager, Quizzing Objects, Smart Shapes and select.the message. In the screenshot the Retry message is selected. There is a blue rectangle in the screenshot. You see that this Retry message is using the Hint shape style as default style, but that it is dimmed, you will edit that default style.
- Click the Fill button (green rectangle) in the right part.
- On the top you find the option to fill with an image (red rectangle)

- You can import the image and set it up the same way as in the screenshot of Workflow 1.
- Since you edited the default style directly, you don’t need to confirm that change as in workflow 1.
- Follow the same steps for all the messages you want to use in your quiz slides.
Save as Theme
Especially when you want to have the same changes applied in multiple projects, save the Theme using the Theme menu, option Save as. Object styles and master slides are both components of the theme.
 Legend
245 posts
Legend
245 posts