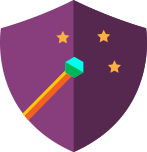ALM’s Multi-Manager functionality, combined with the CSV bulk update feature, offers a streamlined approach to assigning managers based on learner attributes. By following the steps outlined in this article, administrators can easily assign managerial roles to users and enhance learner management within the LMS. Whether it’s managing franchise locations or any other attribute-defined groups, ALM provides a flexible solution for personalized reporting and efficient tracking of learner progress. Implementing the Multi-Manager functionality with CSV bulk updates empowers administrators to optimize learner management in ALM and streamline the overall training process.
Introduction:
Managing learners effectively is crucial in any learning management system (LMS), and Adobe Learning Manager (ALM) offers a powerful Multi-Manager functionality to streamline this process. In this article, we will guide you through the steps of utilizing ALM’s Multi-Manager functionality using the CSV bulk update feature. Specifically, we will focus on assigning managers to learners based on their attributes, using a practical example of managing franchise locations.
Step 1: Prepare the CSV File:
To begin, we need to enhance the CSV file structure by adding an additional column named “{{Active field}} managed by user.” This column will allow us to specify attribute or active field values and assign users as managers for learners who share these attributes.
Step 2: Example Scenario – Managing Franchise Locations:
Let’s consider an example where learners in ALM belong to various franchise locations of a globally recognized brand, such as KFC. As an ALM administrator, your task is to assign specific users as managers for each franchise location. This will enable the managers to track the learning data and compliance training of employees within their respective franchise locations.
Step 3: Assigning Managers via CSV Bulk Update:
a. In the CSV file, create a column named “Franchise managed by user,” following the syntax “{{Active field}} managed by user.”
b. Assign the appropriate franchise values to each user in the “Franchise managed by user” column. For example, if a user should manage Tokyo, Delhi, and London franchises, specify these values as “Tokyo,Delhi,London” (comma-separated).
c. Save the CSV file and upload it to ALM. Note that “Franchise managed by user” is a logical column and will not be visible in the user interface.
d. Upon upload, ALM will recognize the “Franchise managed by user” column and assign the managerial role based on the specified franchise values.
Step 4: Manager’s Interface:
Once the managers have been assigned, they will have access to a drop-down menu in their ALM interface, listing the franchises they manage. By selecting a specific franchise, they can view the learning data of learners belonging to that particular franchise. This enables managers to effectively track the progress and compliance training of learners within their assigned franchises.
Video demo on how to assign a manager using the learner’s active field in CSV:
You must be logged in to post a comment.