In this blog, you will learn as to how you can enable the Badges for Skills in your Adobe Learning Manager account.
Step 1: Login to the Administrator role of your Adobe Learning Manager account and navigate yourselves to the Skills page.
Step 2: Now click on the Skill, to which you want the Badge to be tagged/ assigned. Once a badge is assigned to a particular Skill in your Adobe Learning Manager account, all the learners who have achieved the respective skill will be awarded with the selected badge.
Step 3: Once the respective skill has been opened, click on the down arrow to expand the settings to select a badge as shown in the below screenshot:
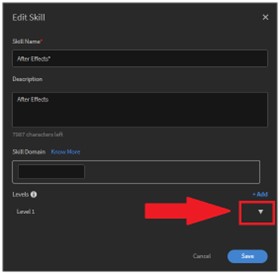
Step 4: Now Choose a Badge, by clicking on the dropdown “Choose from the following Badges” as shown in the below screenshot:

Step 5: Additionally, please mention the number of credits that should be attained by the learner in order to achieve the selected Badge for the respective Skill
Step 6: Once everything is done, click on the Save button to save the changes. That’s it! You have now enabled the Badge for a particular Skill in your Adobe Learning Manager account.
Likewise, you can repeat the same process for the skills, where you would like to enable/ assign a Badge accordingly.
If you run into any issues (or) have any further questions related to this topic, please drop an email to our Adobe Learning Manager Support team at learningmanagersupport@adobe.com and we would be happy to assist you.









