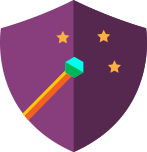Adobe Captivate enhances eLearning accessibility, catering to diverse learner needs with features for visual, auditory, and motor impairments. It supports compliance with WCAG and Section 508 standards, promoting an inclusive educational environment through intuitive design and robust accessibility options.

With today’s rapidly evolving digital landscape, the demand for inclusive and accessible eLearning is at an all-time high. As an instructional designer, ensuring that your courses cater to a diverse audience is not only a legal requirement but also a social responsibility. The new Adobe Captivate stands out as a powerful tool to achieve this goal, offering a plethora of features to create eLearning content that is inclusive and accessible.
Importance of Inclusive and Accessible eLearning
Before delving into the technicalities, let’s explore why creating inclusive eLearning is paramount. Inclusivity is about making sure that everyone, regardless of their abilities, can access and benefit from the learning content.
Accessible eLearning ensures that individuals with visual, auditory, motor, or cognitive impairments, can engage with the content seamlessly. By making your courses accessible, you open the doors of education to a wider audience, fostering a more inclusive learning culture.
Key Standards for Accessibility
To achieve true accessibility, it’s essential to adhere to recognized standards. The Web Content Accessibility Guidelines (WCAG) provide a comprehensive framework for creating accessible web content, and eLearning is no exception. Some key WCAG principles include:
1.Perceivable:
Ensure that information and user interface components are presented in ways that users can perceive. This includes:
- Providing text alternatives for non-text content
- Providing options for time-based media e.g.: audio descriptions for videos
- Creating content that can be resized without losing the functionality of various interactivities
- Making the content easy for users by using sufficient color contrast between text and background
2. Operable
Make all functionalities available from the keyboard and give users enough time to read and use the content. Avoid content that could cause seizures or physical discomfort. E.g.: Rapidly flashing images
3.Understandable:
Create content that is readable and understandable, with clear navigation and input assistance. It’s crucial to design a consistent and predictable user interface.
4.Robust:
Maximize compatibility with current and future technologies, including assistive technologies. Use semantic markup to enhance the overall robustness of your eLearning courses.
Semantic markup provides information about the content itself rather than about its visual styling. It provides an appropriate structure to the eLearning courses when they are accessed using assistive technologies.
For example: Using HTML heading elements (h1 through h6) to identify headings instead of just presenting the headings in bold.
Techniques to Make eLearning Accessible Using Adobe Captivate
Creating accessible eLearning involves adopting a holistic approach that addresses various aspects of the learning experience. However, developing accessible content can be challenging due to the authoring tool’s limitations or its complex workflows. Additionally, meeting industry accessibility standards can be cumbersome and time-consuming.
The new-age Adobe Captivate facilitates the creation of accessible courses with its simple and intuitive user interface. The accessibility features are bundled together for ease of use under the “Accessibility” icon on the right-side panel. These features are systematically arranged at slide level, block level, and component level. Thus, you can easily generate accessible content that meets industry standards like Section 508 and WCAG 2.1.
We will discuss some practical techniques to enhance accessibility in your courses. We will also explore the role of Adobe Captivate in easily implementing these techniques.
1.Provide Alternative Text:
Include descriptive alt text for images, charts, and graphs. This ensures that learners with visual impairments can understand the content through screen readers.
Example: Instead of alt text like “Graph depicting growth,” use “Line graph showing a steady increase in sales from 2018 to 2020.”
In Adobe Captivate, you can add alternative text a.k.a. accessibility text at the slide as well as component level. These components include:
- Images & text
- Interactive components like buttons, input field
- SVG
- Quiz slides
- Widgets
- Multi-state objects
- Variable value
Adobe Captivate can turn the screen reader on or off for individual components within a block. This provides greater control to ensure that only relevant things are read by the screen readers, and decorative images or graphics are excluded.

2.Use Closed Captions:
Incorporate closed captions for videos to make content accessible to individuals with hearing impairments.
Example: A training video explaining software functionalities should include captions for a comprehensive learning experience.
Adobe Captivate simplifies the process of adding closed captions. Just follow the few steps below:
- Select the specific audio/video by clicking on it
- Select “Visual properties” on the right-side panel
- Select the “Add captions” option
You can either type or paste the desired text as captions. And it’s done. Isn’t that easy?

Adobe Captivate’s intuitive and simple interface makes it easy to generate Text-to-speech. Select the desired slide, and under “Import Audio” there is an option to “Generate Text-to-speech.” The options of voices are robust, spanning across commonly used accents. These voices are quite close to human voices, ensuring that they benefit learners from diverse ethnic backgrounds.
3.Implement Keyboard Navigation:
Ensure that all interactive elements can be accessed and navigated using a keyboard. This is crucial for learners with motor disabilities who might rely on keyboard inputs instead of a mouse.
Example: Design quizzes and interactivities that can be completed using keyboard commands alone.
Adobe Captivate supports accessing the Playbar and navigations with “Tab,” “Enter” and “Arrow” keys, thus eliminating the need for a mouse for learners.
At times the keyboard tabs activate areas outside the course. This can be distracting for the learners, and they may have to tab multiple times to locate the required navigation function. Adobe Captivate nails this issue well with its “Restrict keyboard tabbing to slide” option under its “Preferences” setting.
4.Provide Readable Fonts and Colors:
Choose clear, readable fonts and ensure sufficient contrast between text and background colors. Larger fonts with 1.5 line spacing should be selected. This supports learners with visual impairments and enhances the overall readability of your content.
Example: Opt for fonts like Arial or Georgia and avoid using light text on a light background.
Adobe Captivate has a range of fonts along with Google fonts to choose from. Additionally, you can adjust not only the line spacing but paragraph and character spacing as well. This ensures maximum readability of the onscreen text for the learners.

5.Provide Clear Feedback
Draft clear instructions, and feedback for the learners for all the interactivities.
Example: Provide feedback for correct and incorrect responses with appropriate reasoning.
Adobe Captivate has in-built instructional text for learners for various interactivities. Additionally, it also has default feedback for quiz responses. Both, the instructional text, and feedback for the responses can be further customized.
Adobe Captivate’s Additional Accessibility Features
Adobe Captivate is designed to be compatible with different screen readers and assistive technologies like NVDA and JAWS. This facilitates a smooth experience for the learners with visual impairments.
It also boasts the availability of a range of diverse characters from different ethnic backgrounds providing a larger reach to eLearning across different learners.
Additionally, Adobe Captivate is an automatically responsive tool. This makes it easy to create courses that adapt to various screen sizes and devices. This is particularly beneficial for learners who may use different devices or require larger text for better readability.
Conclusion
In conclusion, Adobe Captivate emerges as a powerful ally for instructional designers committed to creating inclusive and accessible eLearning experiences. By following best practices, adhering to accessibility standards, and leveraging the robust features of Adobe Captivate, you can ensure that your courses are not only compliant with the accessibility standards but also contribute to a more inclusive learning environment.
To explore Adobe Captivate’s accessibility capabilities further, you may refer to the article link below. https://www.adobe.com/accessibility/compliance/adobe-captivate-2023release-acr.html
Please log in and complete your profile to continue.

With today’s rapidly evolving digital landscape, the demand for inclusive and accessible eLearning is at an all-time high. As an instructional designer, ensuring that your courses cater to a diverse audience is not only a legal requirement but also a social responsibility. The new Adobe Captivate stands out as a powerful tool to achieve this goal, offering a plethora of features to create eLearning content that is inclusive and accessible.
Importance of Inclusive and Accessible eLearning
Before delving into the technicalities, let’s explore why creating inclusive eLearning is paramount. Inclusivity is about making sure that everyone, regardless of their abilities, can access and benefit from the learning content.
Accessible eLearning ensures that individuals with visual, auditory, motor, or cognitive impairments, can engage with the content seamlessly. By making your courses accessible, you open the doors of education to a wider audience, fostering a more inclusive learning culture.
Key Standards for Accessibility
To achieve true accessibility, it’s essential to adhere to recognized standards. The Web Content Accessibility Guidelines (WCAG) provide a comprehensive framework for creating accessible web content, and eLearning is no exception. Some key WCAG principles include:
1.Perceivable:
Ensure that information and user interface components are presented in ways that users can perceive. This includes:
- Providing text alternatives for non-text content
- Providing options for time-based media e.g.: audio descriptions for videos
- Creating content that can be resized without losing the functionality of various interactivities
- Making the content easy for users by using sufficient color contrast between text and background
2. Operable
Make all functionalities available from the keyboard and give users enough time to read and use the content. Avoid content that could cause seizures or physical discomfort. E.g.: Rapidly flashing images
3.Understandable:
Create content that is readable and understandable, with clear navigation and input assistance. It’s crucial to design a consistent and predictable user interface.
4.Robust:
Maximize compatibility with current and future technologies, including assistive technologies. Use semantic markup to enhance the overall robustness of your eLearning courses.
Semantic markup provides information about the content itself rather than about its visual styling. It provides an appropriate structure to the eLearning courses when they are accessed using assistive technologies.
For example: Using HTML heading elements (h1 through h6) to identify headings instead of just presenting the headings in bold.
Techniques to Make eLearning Accessible Using Adobe Captivate
Creating accessible eLearning involves adopting a holistic approach that addresses various aspects of the learning experience. However, developing accessible content can be challenging due to the authoring tool’s limitations or its complex workflows. Additionally, meeting industry accessibility standards can be cumbersome and time-consuming.
The new-age Adobe Captivate facilitates the creation of accessible courses with its simple and intuitive user interface. The accessibility features are bundled together for ease of use under the “Accessibility” icon on the right-side panel. These features are systematically arranged at slide level, block level, and component level. Thus, you can easily generate accessible content that meets industry standards like Section 508 and WCAG 2.1.
We will discuss some practical techniques to enhance accessibility in your courses. We will also explore the role of Adobe Captivate in easily implementing these techniques.
1.Provide Alternative Text:
Include descriptive alt text for images, charts, and graphs. This ensures that learners with visual impairments can understand the content through screen readers.
Example: Instead of alt text like “Graph depicting growth,” use “Line graph showing a steady increase in sales from 2018 to 2020.”
In Adobe Captivate, you can add alternative text a.k.a. accessibility text at the slide as well as component level. These components include:
- Images & text
- Interactive components like buttons, input field
- SVG
- Quiz slides
- Widgets
- Multi-state objects
- Variable value
Adobe Captivate can turn the screen reader on or off for individual components within a block. This provides greater control to ensure that only relevant things are read by the screen readers, and decorative images or graphics are excluded.

2.Use Closed Captions:
Incorporate closed captions for videos to make content accessible to individuals with hearing impairments.
Example: A training video explaining software functionalities should include captions for a comprehensive learning experience.
Adobe Captivate simplifies the process of adding closed captions. Just follow the few steps below:
- Select the specific audio/video by clicking on it
- Select “Visual properties” on the right-side panel
- Select the “Add captions” option
You can either type or paste the desired text as captions. And it’s done. Isn’t that easy?

Adobe Captivate’s intuitive and simple interface makes it easy to generate Text-to-speech. Select the desired slide, and under “Import Audio” there is an option to “Generate Text-to-speech.” The options of voices are robust, spanning across commonly used accents. These voices are quite close to human voices, ensuring that they benefit learners from diverse ethnic backgrounds.
3.Implement Keyboard Navigation:
Ensure that all interactive elements can be accessed and navigated using a keyboard. This is crucial for learners with motor disabilities who might rely on keyboard inputs instead of a mouse.
Example: Design quizzes and interactivities that can be completed using keyboard commands alone.
Adobe Captivate supports accessing the Playbar and navigations with “Tab,” “Enter” and “Arrow” keys, thus eliminating the need for a mouse for learners.
At times the keyboard tabs activate areas outside the course. This can be distracting for the learners, and they may have to tab multiple times to locate the required navigation function. Adobe Captivate nails this issue well with its “Restrict keyboard tabbing to slide” option under its “Preferences” setting.
4.Provide Readable Fonts and Colors:
Choose clear, readable fonts and ensure sufficient contrast between text and background colors. Larger fonts with 1.5 line spacing should be selected. This supports learners with visual impairments and enhances the overall readability of your content.
Example: Opt for fonts like Arial or Georgia and avoid using light text on a light background.
Adobe Captivate has a range of fonts along with Google fonts to choose from. Additionally, you can adjust not only the line spacing but paragraph and character spacing as well. This ensures maximum readability of the onscreen text for the learners.

5.Provide Clear Feedback
Draft clear instructions, and feedback for the learners for all the interactivities.
Example: Provide feedback for correct and incorrect responses with appropriate reasoning.
Adobe Captivate has in-built instructional text for learners for various interactivities. Additionally, it also has default feedback for quiz responses. Both, the instructional text, and feedback for the responses can be further customized.
Adobe Captivate’s Additional Accessibility Features
Adobe Captivate is designed to be compatible with different screen readers and assistive technologies like NVDA and JAWS. This facilitates a smooth experience for the learners with visual impairments.
It also boasts the availability of a range of diverse characters from different ethnic backgrounds providing a larger reach to eLearning across different learners.
Additionally, Adobe Captivate is an automatically responsive tool. This makes it easy to create courses that adapt to various screen sizes and devices. This is particularly beneficial for learners who may use different devices or require larger text for better readability.
Conclusion
In conclusion, Adobe Captivate emerges as a powerful ally for instructional designers committed to creating inclusive and accessible eLearning experiences. By following best practices, adhering to accessibility standards, and leveraging the robust features of Adobe Captivate, you can ensure that your courses are not only compliant with the accessibility standards but also contribute to a more inclusive learning environment.
To explore Adobe Captivate’s accessibility capabilities further, you may refer to the article link below. https://www.adobe.com/accessibility/compliance/adobe-captivate-2023release-acr.html
Please log in and complete your profile to continue.
You must be logged in to post a comment.
- Most Recent
- Most Relevant